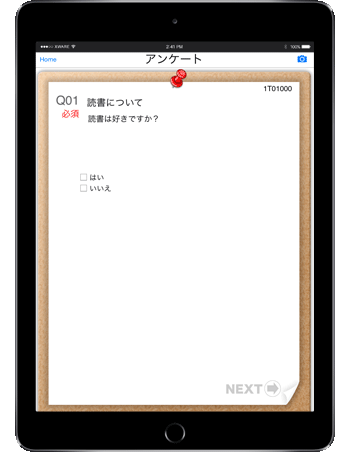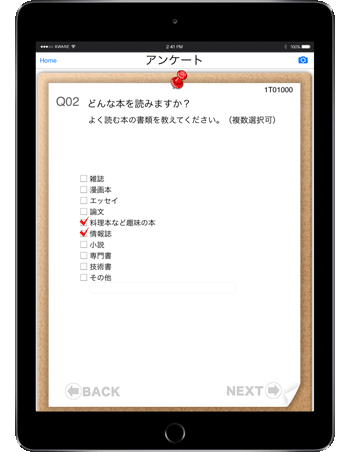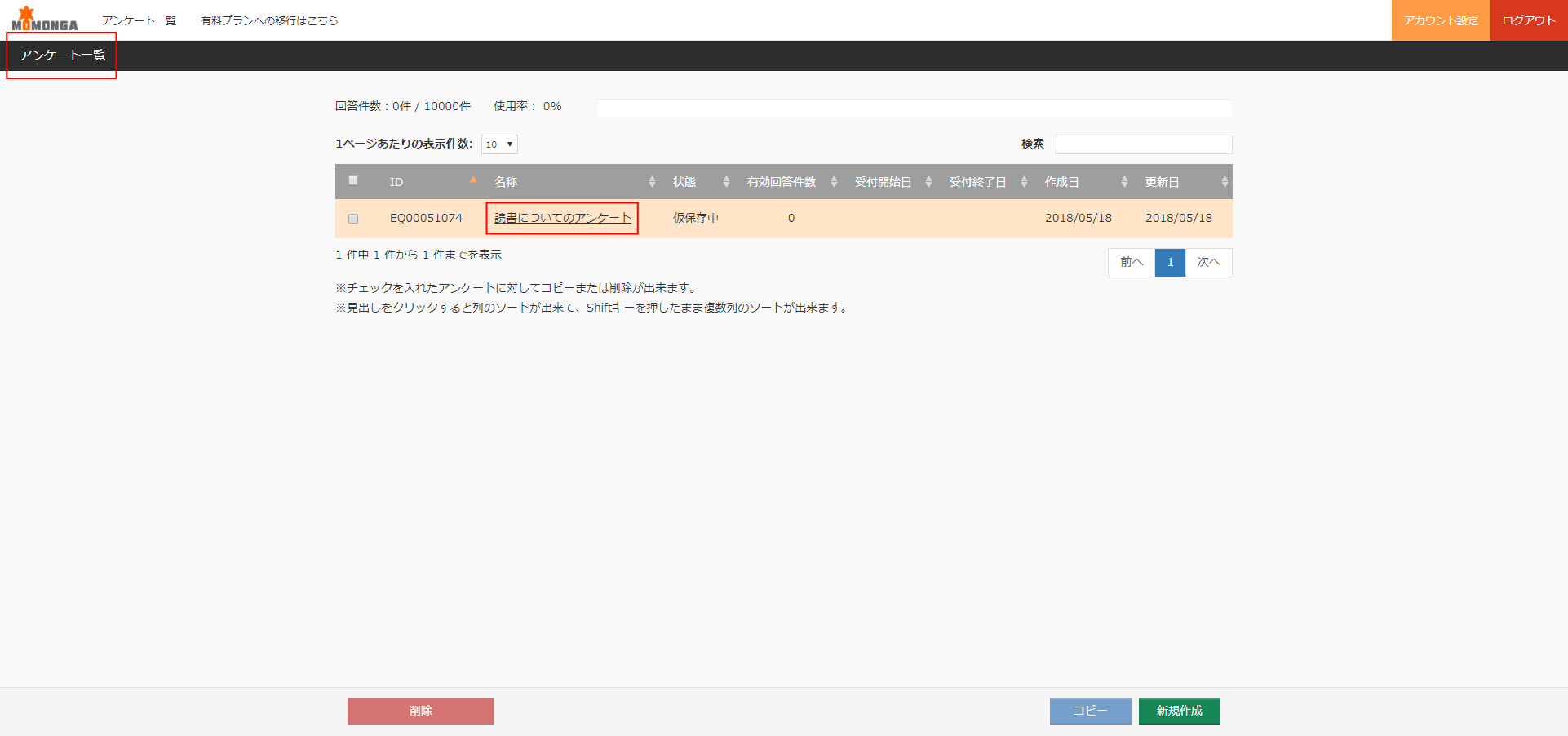基本的な使い方2-1:作成したアンケートを確認する[PC]
手順2-1-2:
アンケート概要画面が開きます。
「編集」ボタンをクリックして、アンケート編集画面に遷移してください。
アンケート概要画面が開きます。
「編集」ボタンをクリックして、アンケート編集画面に遷移してください。
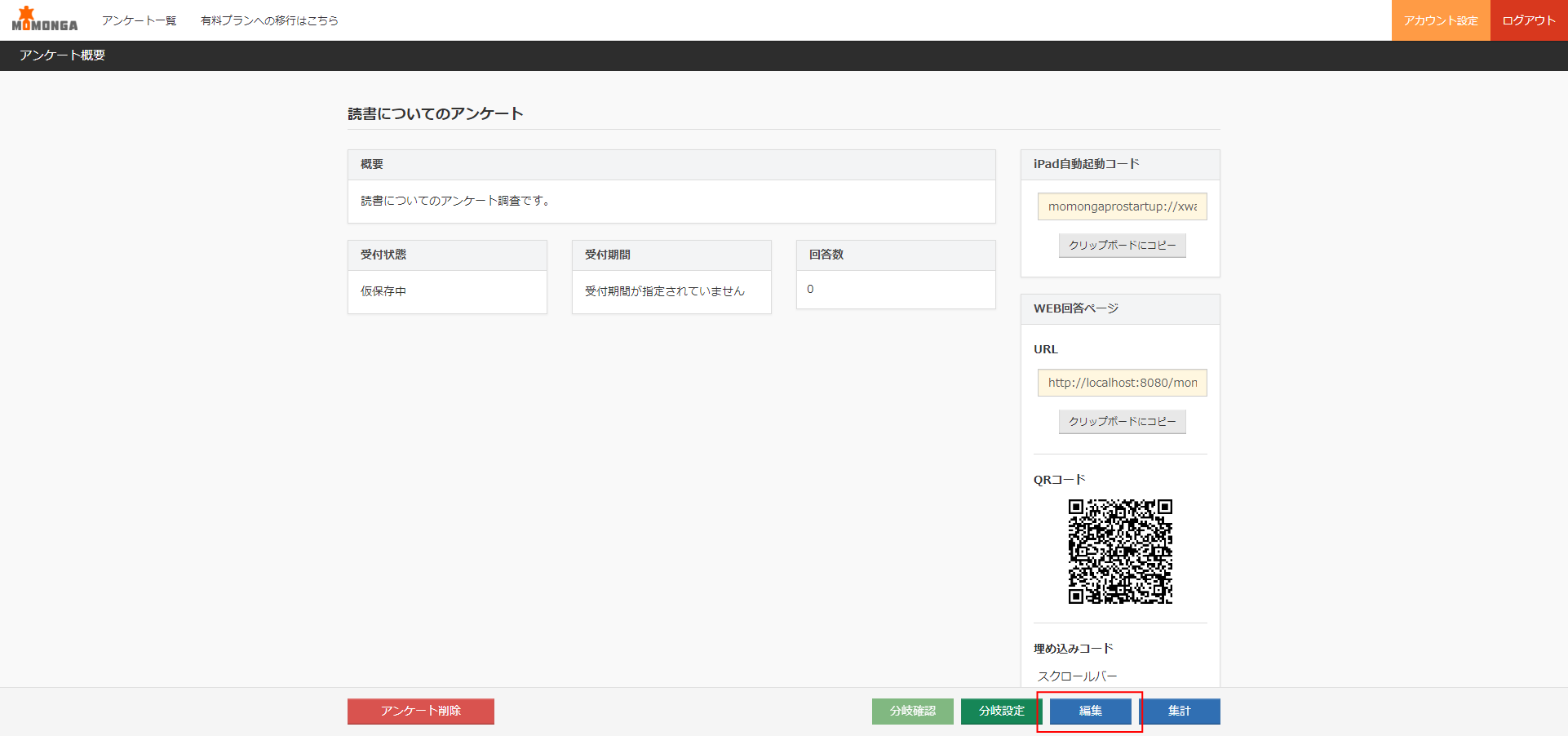
手順2-1-3:
「アンケート詳細設定」タブの受付期間(開始)に本日の日付を入れて「登録」ボタンをクリックします。
開始日を本日の日付にすると、それ以降アンケートの内容編集ができなくなりますが、開始日に本日の日付を設定しないと内容の確認ができないため、設定してしまいます。
(アンケートを編集したい場合は同じ内容のものを複製して編集ができます)
「アンケート詳細設定」タブの受付期間(開始)に本日の日付を入れて「登録」ボタンをクリックします。
開始日を本日の日付にすると、それ以降アンケートの内容編集ができなくなりますが、開始日に本日の日付を設定しないと内容の確認ができないため、設定してしまいます。
(アンケートを編集したい場合は同じ内容のものを複製して編集ができます)
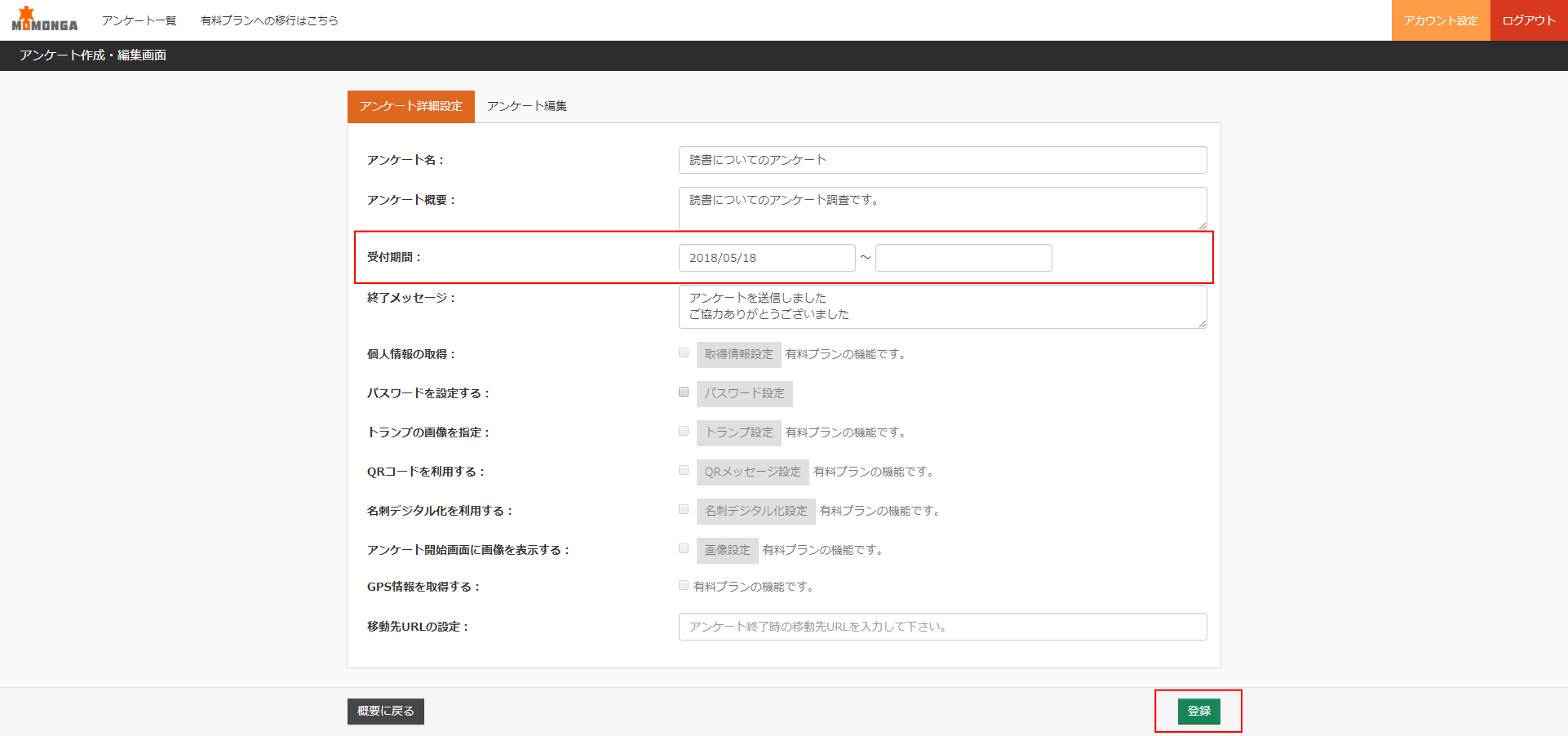
手順2-1-4:
本日の日付でアンケート登録をすると、アンケート一覧のアンケート状態が「回答受付中」になっています。
この状態のアンケートのリンクをクリックします。
本日の日付でアンケート登録をすると、アンケート一覧のアンケート状態が「回答受付中」になっています。
この状態のアンケートのリンクをクリックします。
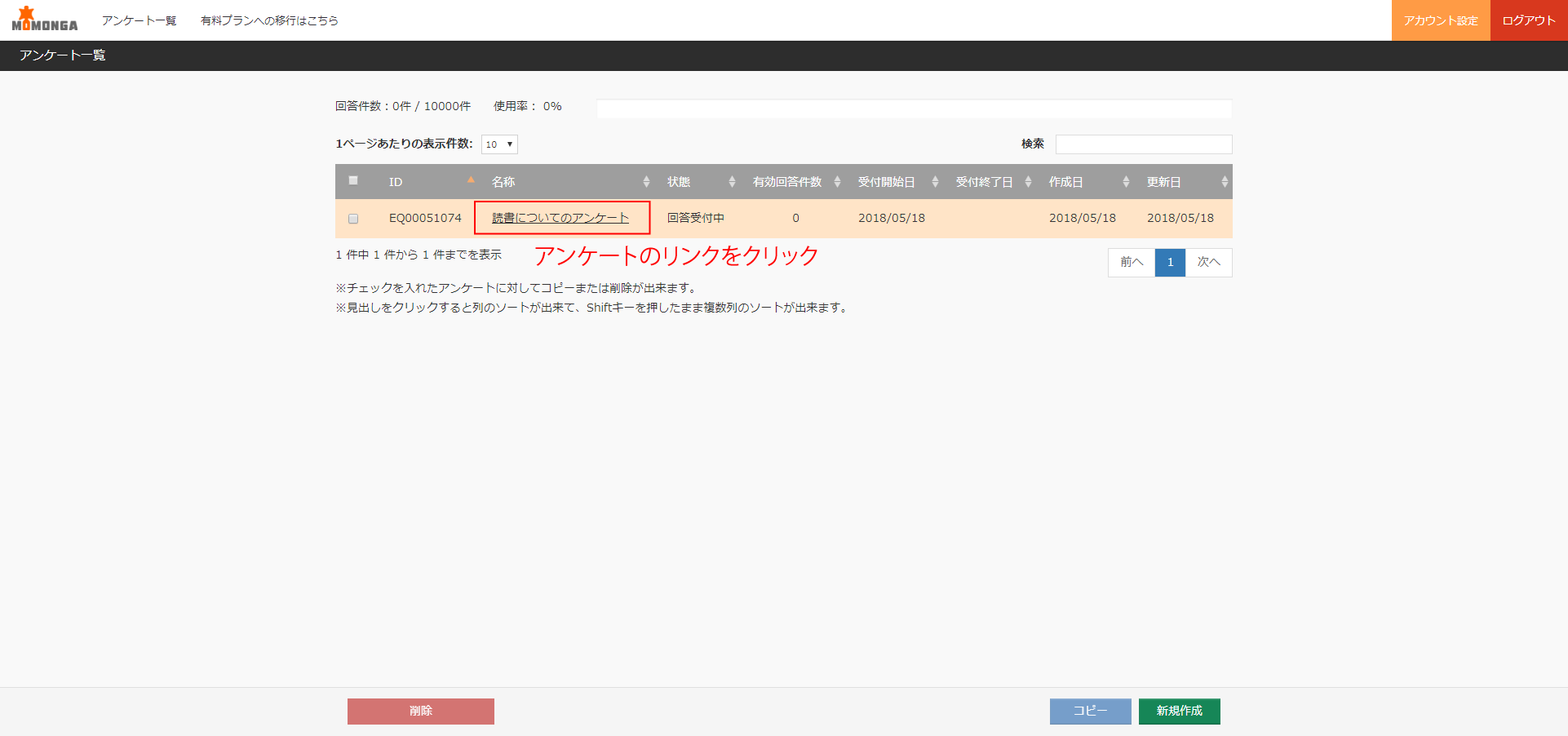
手順2-1-5:
アンケート概要画面右側の「WEB回答ページ - URL」にある「クリップボードにコピー」ボタンをクリックします。
アンケート概要画面右側の「WEB回答ページ - URL」にある「クリップボードにコピー」ボタンをクリックします。
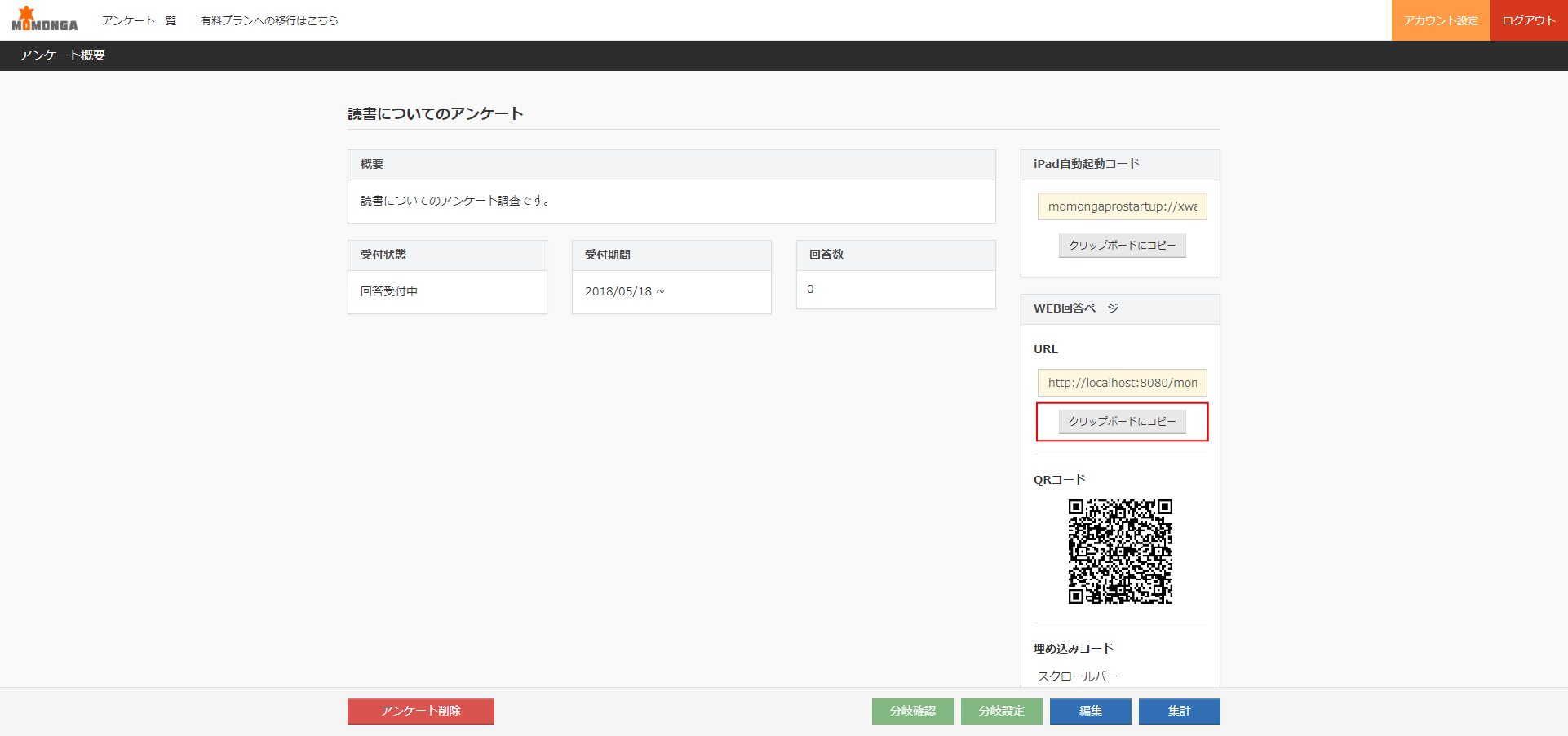
手順2-1-6:
ブラウザのURL欄にコピーしたWeb回答ページURLを張り付けてEnterキーを押すと、Web回答ページが表示されます。
このURLを使うことで、メールなどで送付してWEB上でアンケートを取得することもできます。
ブラウザのURL欄にコピーしたWeb回答ページURLを張り付けてEnterキーを押すと、Web回答ページが表示されます。
このURLを使うことで、メールなどで送付してWEB上でアンケートを取得することもできます。
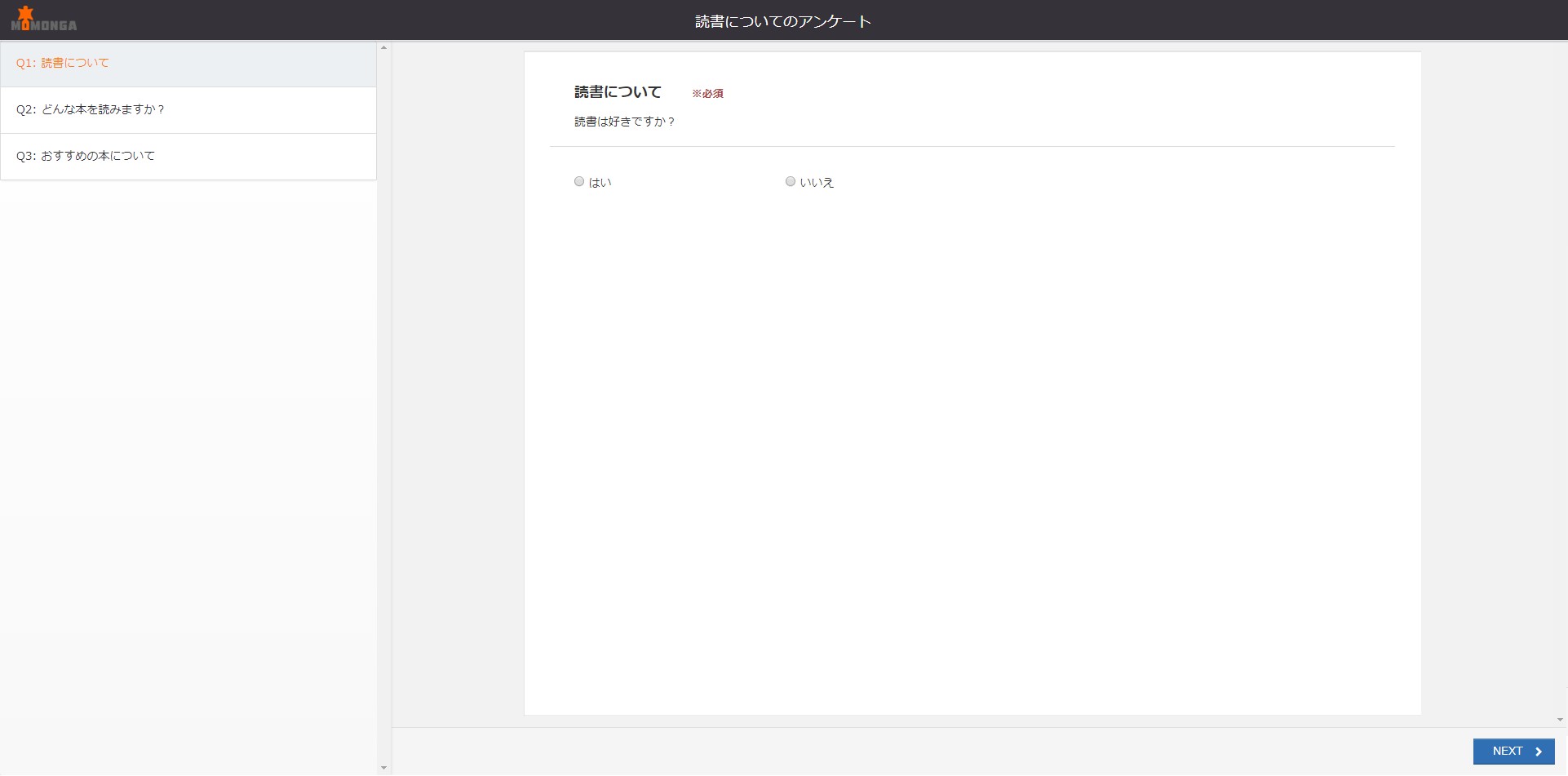
基本的な使い方2-2:作成したアンケートをiPadで確認する
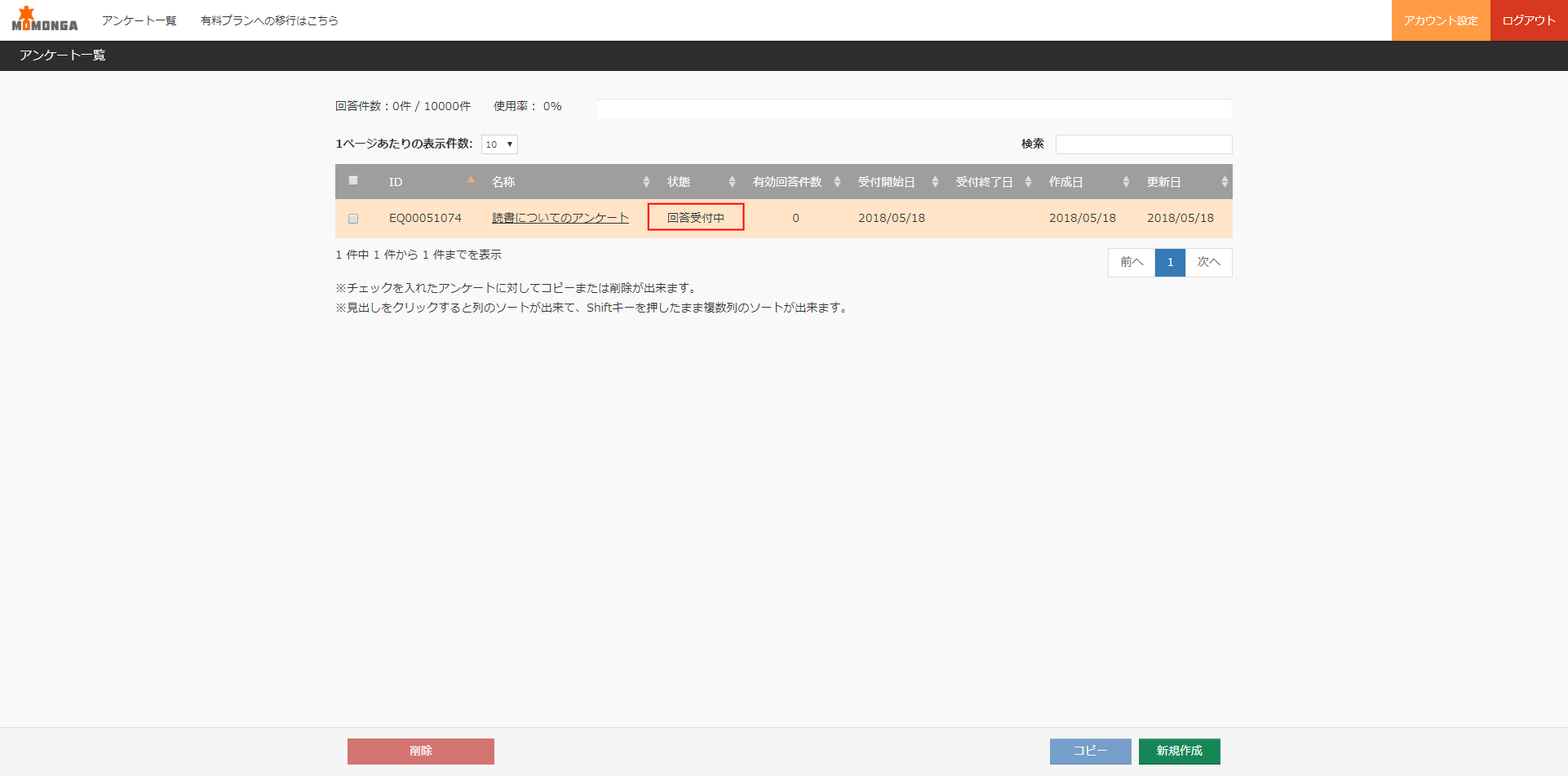
手順2-2-2:
iPadにAppStoreからアンケートアプリをインストールし、起動します。
・アンケートアプリ:こちらからインストール(無料)
初回起動時に、アカウントとパスワードの入力を求められるので、PCでアンケートを編集する時と同じものを入力し、「ステップ2へ」をタップします。
※通信環境のある状態でおこなってください。
iPadにAppStoreからアンケートアプリをインストールし、起動します。
・アンケートアプリ:こちらからインストール(無料)
初回起動時に、アカウントとパスワードの入力を求められるので、PCでアンケートを編集する時と同じものを入力し、「ステップ2へ」をタップします。
※通信環境のある状態でおこなってください。
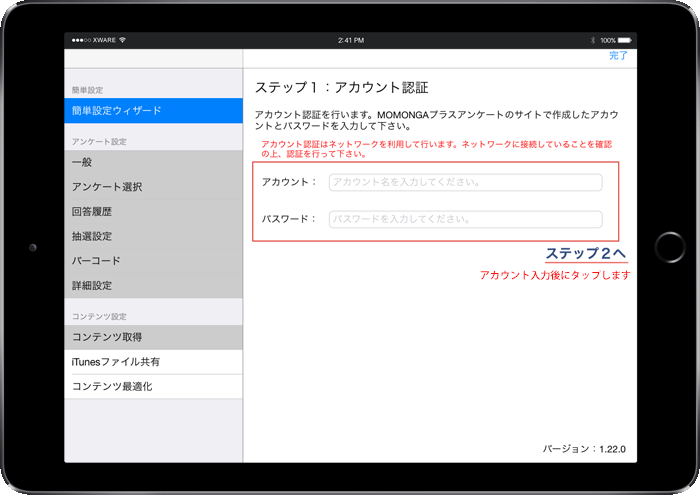
手順2-2-3:
アンケートが登録されている(回答受付中の状態になっている)と、アプリにアンケートのタイトルと、アンケート番号が表示されます。基本的に新しいアンケートが上に表示されますが、念のためアンケート番号(EQ******)がPCの管理ページと合っているか確認すると安心です。
確認したいアンケートをタップして選択し、右下にある「ステップ3へ」をタップし、次に表示されるステップ3とステップ4はスキップするか、右上にある「完了」をタップします。
アンケートが登録されている(回答受付中の状態になっている)と、アプリにアンケートのタイトルと、アンケート番号が表示されます。基本的に新しいアンケートが上に表示されますが、念のためアンケート番号(EQ******)がPCの管理ページと合っているか確認すると安心です。
確認したいアンケートをタップして選択し、右下にある「ステップ3へ」をタップし、次に表示されるステップ3とステップ4はスキップするか、右上にある「完了」をタップします。
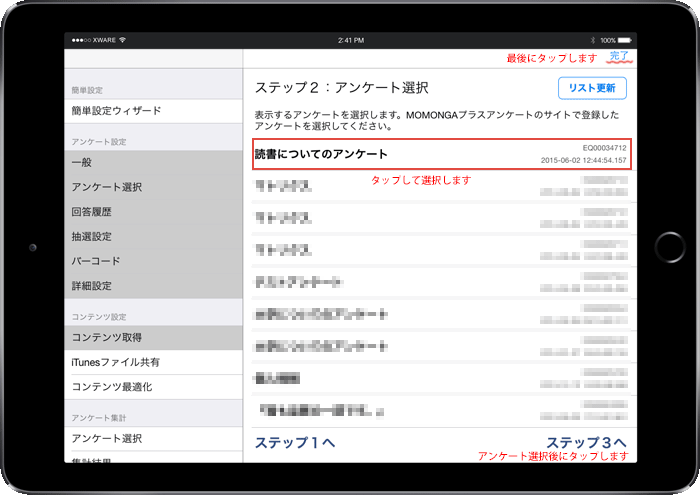
手順2-2-4:
既にアプリの初期設定が終わっている場合は、管理メニューの「アンケート選択」をタップします。
現在受付されているアンケートが一覧で表示されているので、左下にある「リスト更新」ボタンをタップして、アンケートを最新の状態に更新します。
アンケートを更新したら、リストからアンケートをタップして選択し、最後に「決定」ボタンをタップします。
「決定」ボタンを押さないとアンケートが設定されないので、忘れずにタップしてください。
設定が終わったら、右上の「完了」をタップして管理画面を終了します。
既にアプリの初期設定が終わっている場合は、管理メニューの「アンケート選択」をタップします。
現在受付されているアンケートが一覧で表示されているので、左下にある「リスト更新」ボタンをタップして、アンケートを最新の状態に更新します。
アンケートを更新したら、リストからアンケートをタップして選択し、最後に「決定」ボタンをタップします。
「決定」ボタンを押さないとアンケートが設定されないので、忘れずにタップしてください。
設定が終わったら、右上の「完了」をタップして管理画面を終了します。
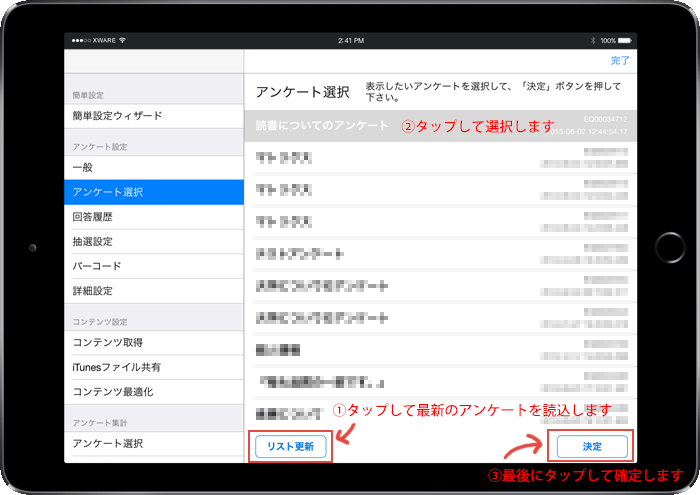
<アンケート画面>