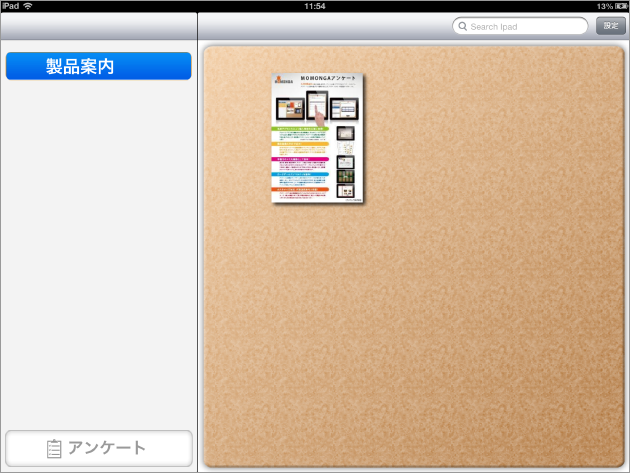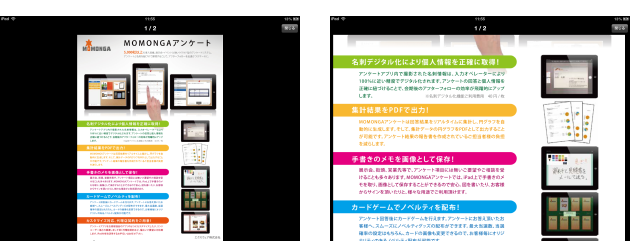用途を広げる2:電子カタログでプレゼンする
(有料プランのお客様)
手順5-1:
パソコンのアンケート管理画面のヘッダから「イメージフォルダ」をクリックします。
右下にある「フォルダ追加」ボタンから、任意の名前のフォルダを作成し、作成したフォルダを選択して「ファイル追加」ボタンからファイルをアップします。
ここで作成するフォルダは内部管理用なので、カタログには直接影響しません。分かりやすい名前で作成しましょう。フォルダは階層を持たせることもできます。
パソコンのアンケート管理画面のヘッダから「イメージフォルダ」をクリックします。
右下にある「フォルダ追加」ボタンから、任意の名前のフォルダを作成し、作成したフォルダを選択して「ファイル追加」ボタンからファイルをアップします。
ここで作成するフォルダは内部管理用なので、カタログには直接影響しません。分かりやすい名前で作成しましょう。フォルダは階層を持たせることもできます。
※ご注意※
※ファイル名、フォルダ名ともに、全角スペースと半角スペースはご利用いただけません。
※また、「M」「m」のみのフォルダはシステムが利用するため作成する事ができません。
※ファイル名、フォルダ名ともに、全角スペースと半角スペースはご利用いただけません。
※また、「M」「m」のみのフォルダはシステムが利用するため作成する事ができません。
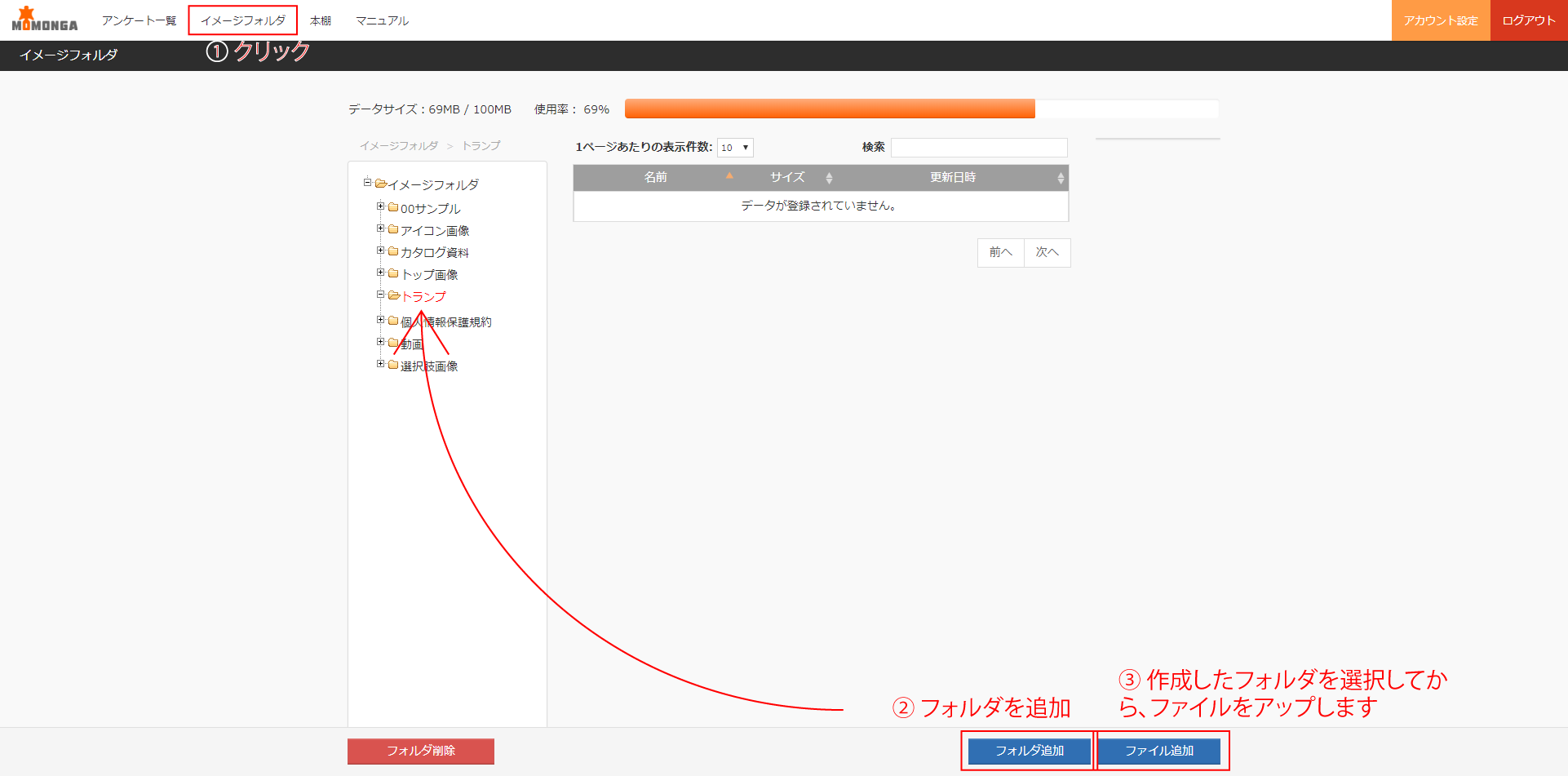
手順5-2:
必要なファイルのアップロードが終わったら、ヘッダから本棚をクリックし、カタログ追加のボタンをクリックします。
必要なファイルのアップロードが終わったら、ヘッダから本棚をクリックし、カタログ追加のボタンをクリックします。
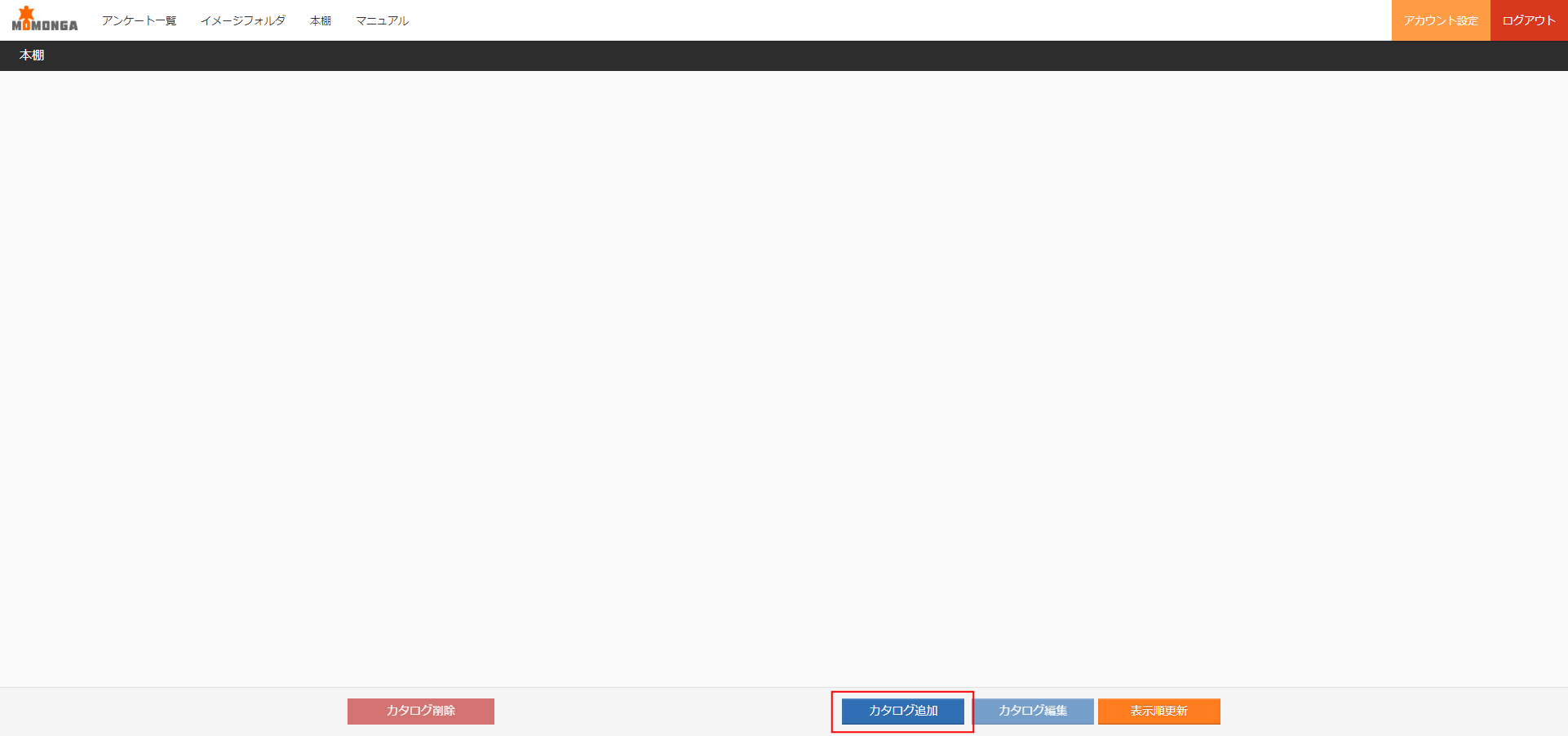
手順5-3:
カタログの名前を入力し、カタログに表示させたいファイルをドラッグすると追加ができます。
カタログに登録するファイルは、PDFや画像、動画の混在が可能です。
ファイルを追加したら、カタログ登録ボタンをクリックします。
カタログの名前を入力し、カタログに表示させたいファイルをドラッグすると追加ができます。
カタログに登録するファイルは、PDFや画像、動画の混在が可能です。
ファイルを追加したら、カタログ登録ボタンをクリックします。
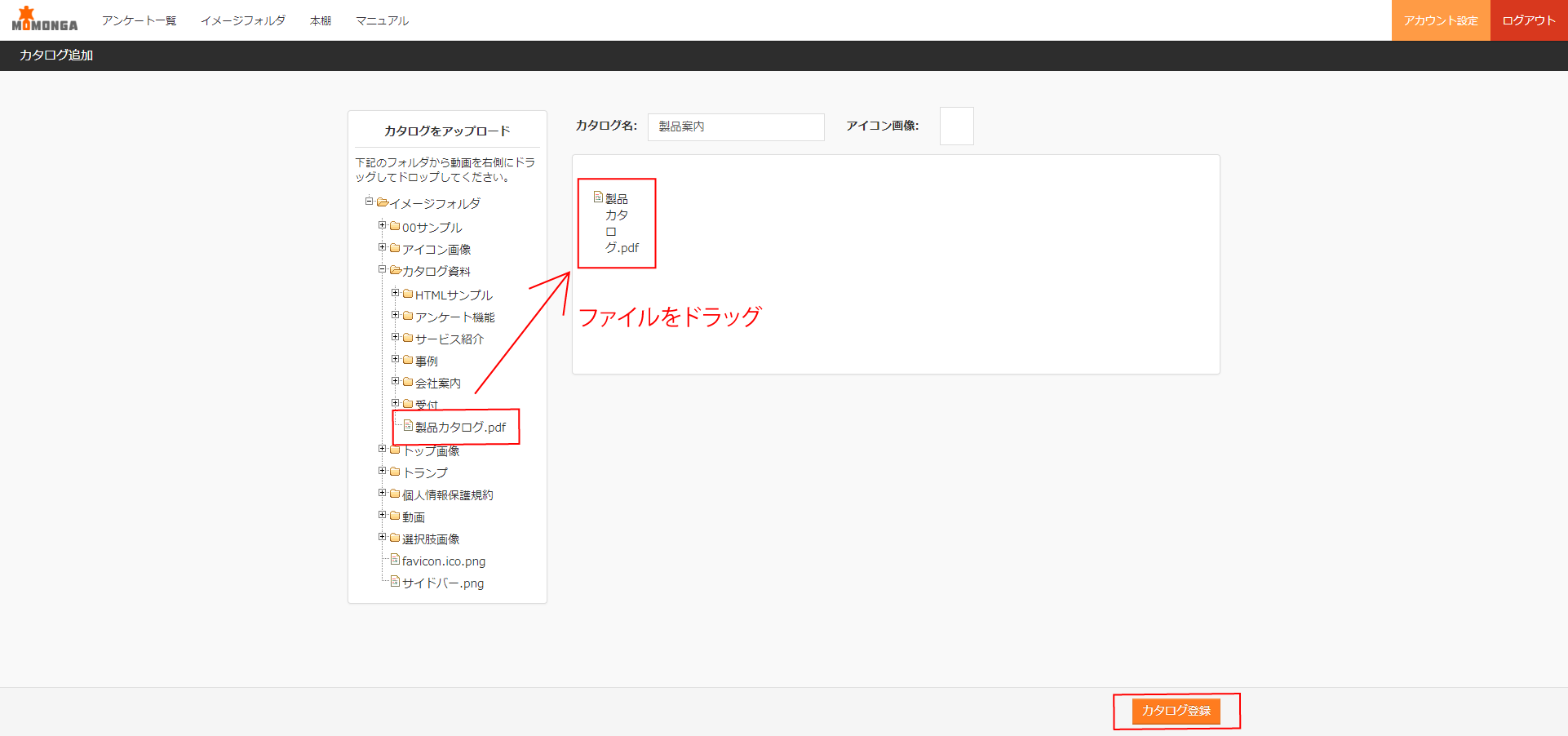
※カタログオプション※
●アイコン画像:カタログ名の先頭に任意の画像を表示できます。32ピクセル以内の画像をドラッグしてください。
●アイコン画像:カタログ名の先頭に任意の画像を表示できます。32ピクセル以内の画像をドラッグしてください。
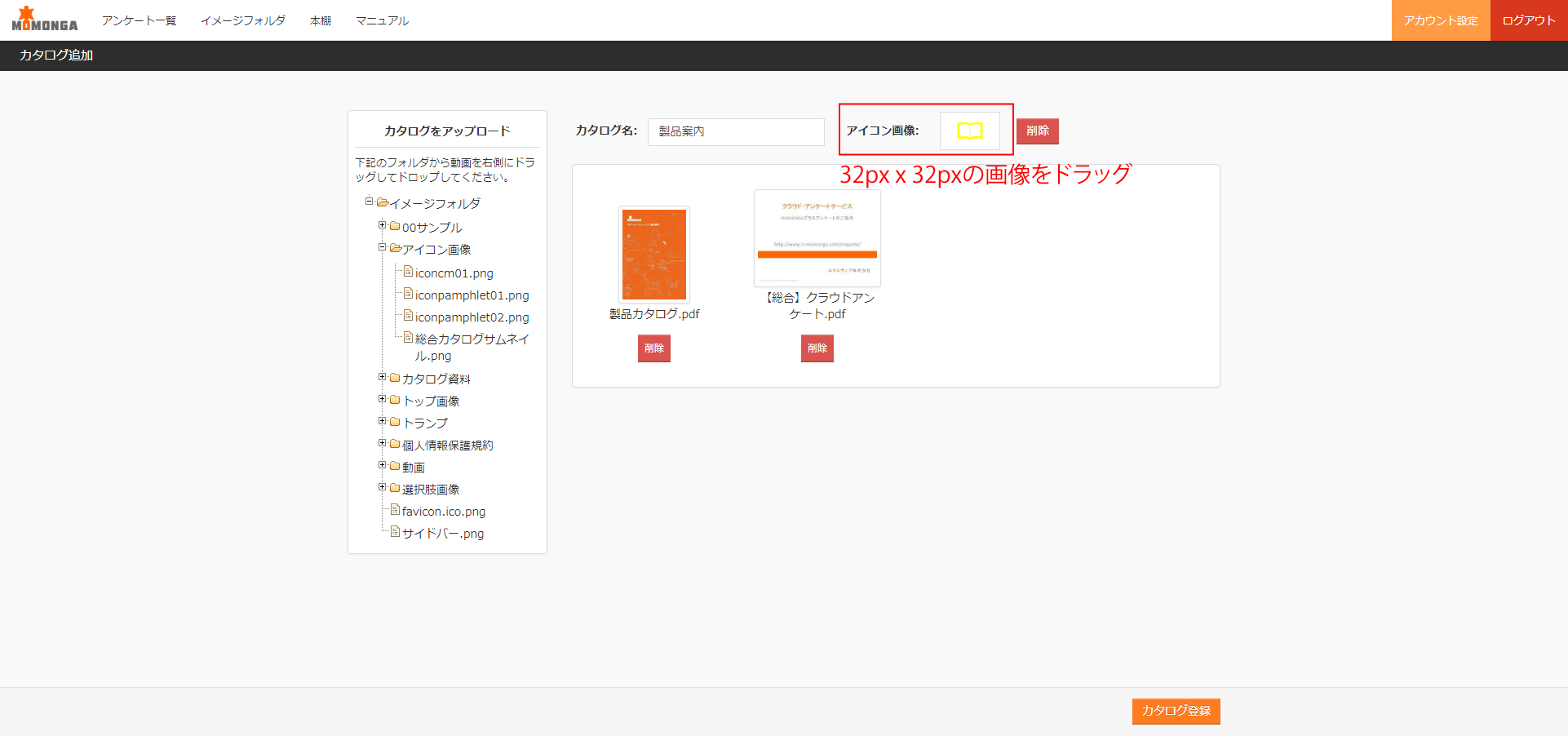
手順5-4:(カタログをiPadに読み込む)
カタログの登録が完了したら、iPadでアンケートPROアプリの設定画面にログインし、「コンテンツ取得」をタップすると、先ほど登録したカタログデータがダウンロードされます。
データのダウンロード完了時に、「最適化画面を表示しますか?」というアラートが出るので、「表示」をタップします。
カタログの登録が完了したら、iPadでアンケートPROアプリの設定画面にログインし、「コンテンツ取得」をタップすると、先ほど登録したカタログデータがダウンロードされます。
データのダウンロード完了時に、「最適化画面を表示しますか?」というアラートが出るので、「表示」をタップします。
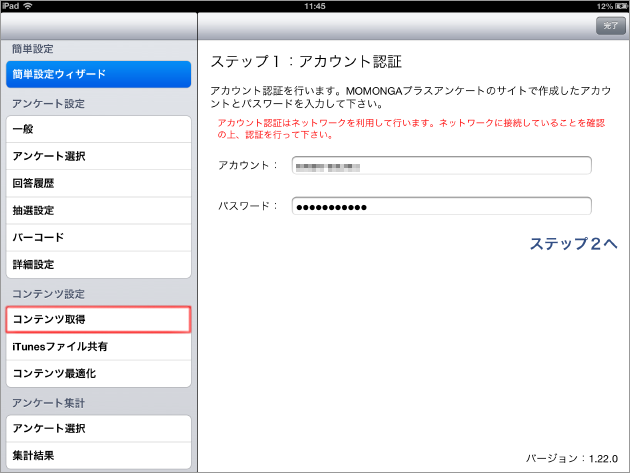
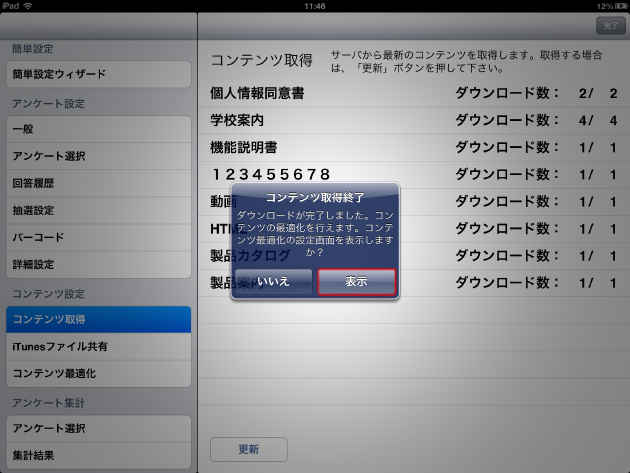
手順5-5:
コンテンツ最適化の画面が開いたら、左下にある「最適化」ボタンをタップすると、各ファイルをiPad表示用に自動変換します。
変換数がファイルの数と同じになれば、最適化完了です。最後に右上の「完了」をタップします。
コンテンツ最適化の画面が開いたら、左下にある「最適化」ボタンをタップすると、各ファイルをiPad表示用に自動変換します。
変換数がファイルの数と同じになれば、最適化完了です。最後に右上の「完了」をタップします。
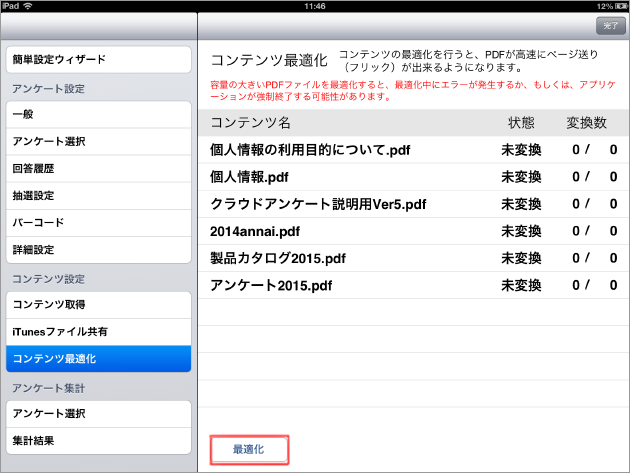
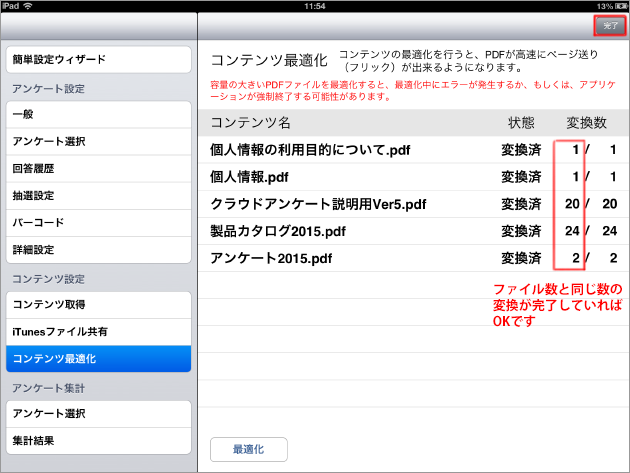
手順5-6:
アンケートPROアプリのトップ画面に戻ると、カタログが表示されます。
サムネイルをタップするとデータを表示します。
カタログはiPadの特徴を活かして拡大表示が可能なので、細かな文字も綺麗に見せることができます。
アンケートPROアプリのトップ画面に戻ると、カタログが表示されます。
サムネイルをタップするとデータを表示します。
カタログはiPadの特徴を活かして拡大表示が可能なので、細かな文字も綺麗に見せることができます。