手順4-1:
まずは、アンケートの分岐構造を考えます。作成するアンケートで回答シミュレーションをしてみましょう。今回は以下のようなアンケートを作成します。
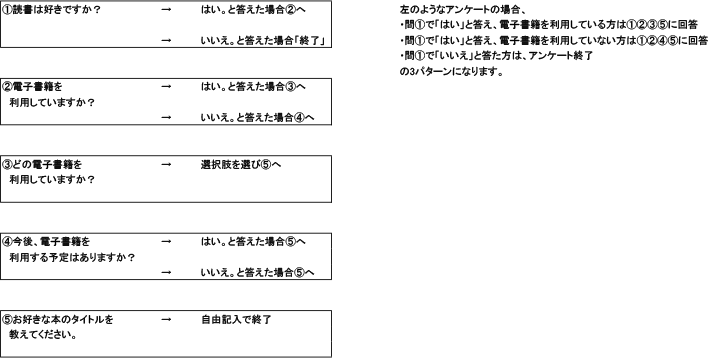
手順4-2:
アンケートのシミュレーションを考えたら、管理画面から質問を一通り作成します。
まずは、分岐を考えず全ての設問を作成し、日付は指定せずに仮保存します。
アンケートの作成手順はこちらをご覧ください。
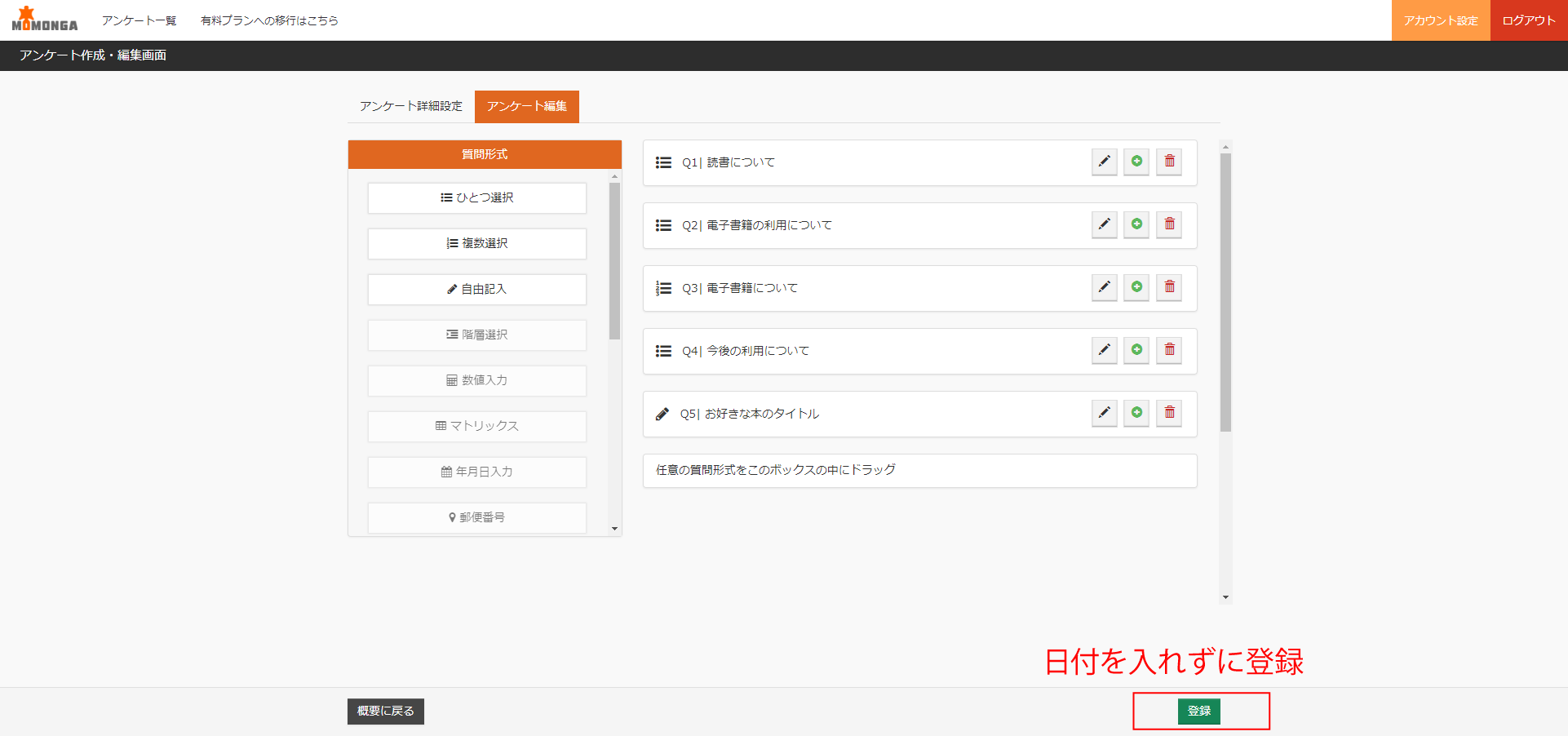
手順4-3:
アンケートを仮登録したら、「アンケート概要」から分岐設定したいアンケートを選択し、右下にある「分岐設定」をクリックします。
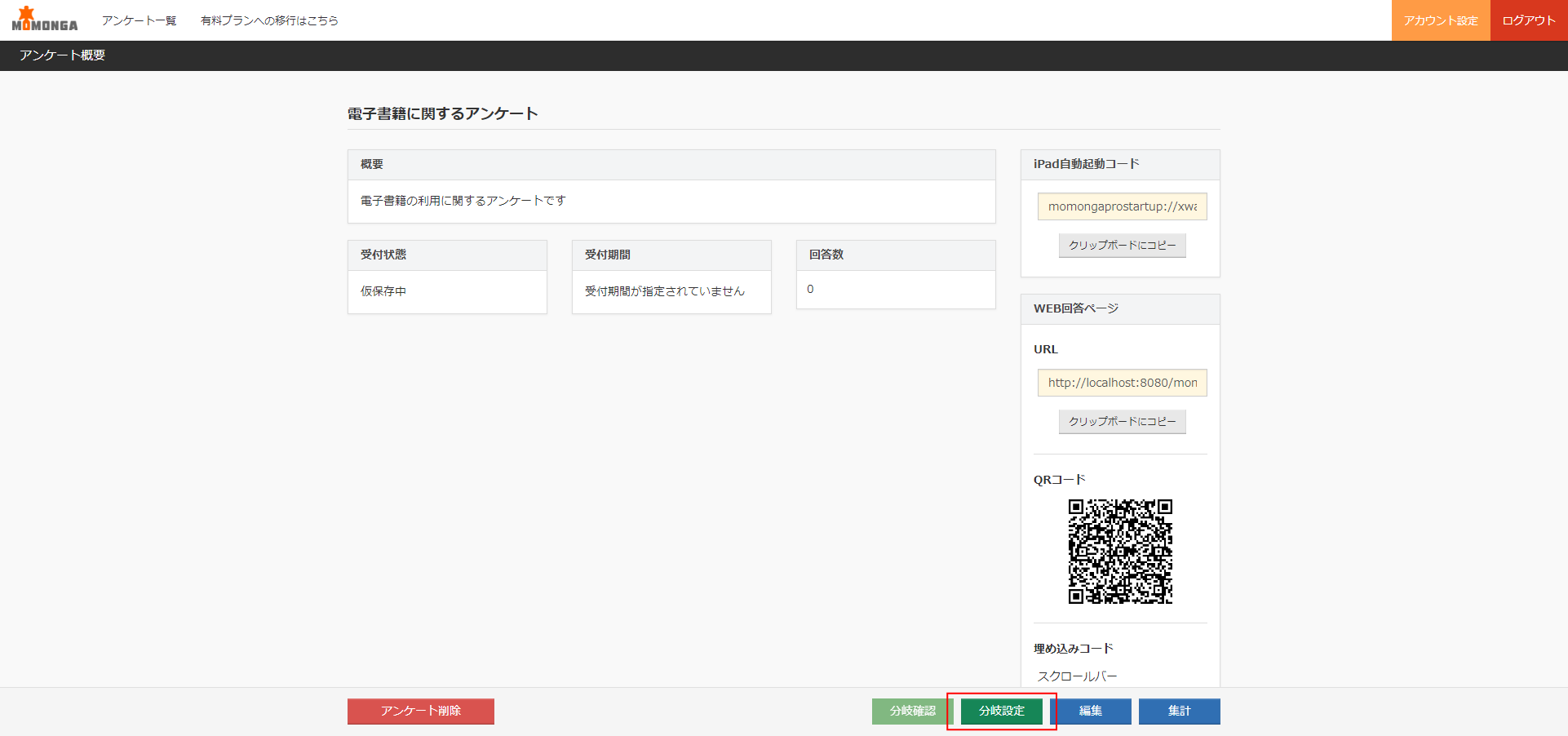
分岐の画面が開いたら、まずは設問1の設定から行います。
「分岐する質問:」からQ1を選んでください。
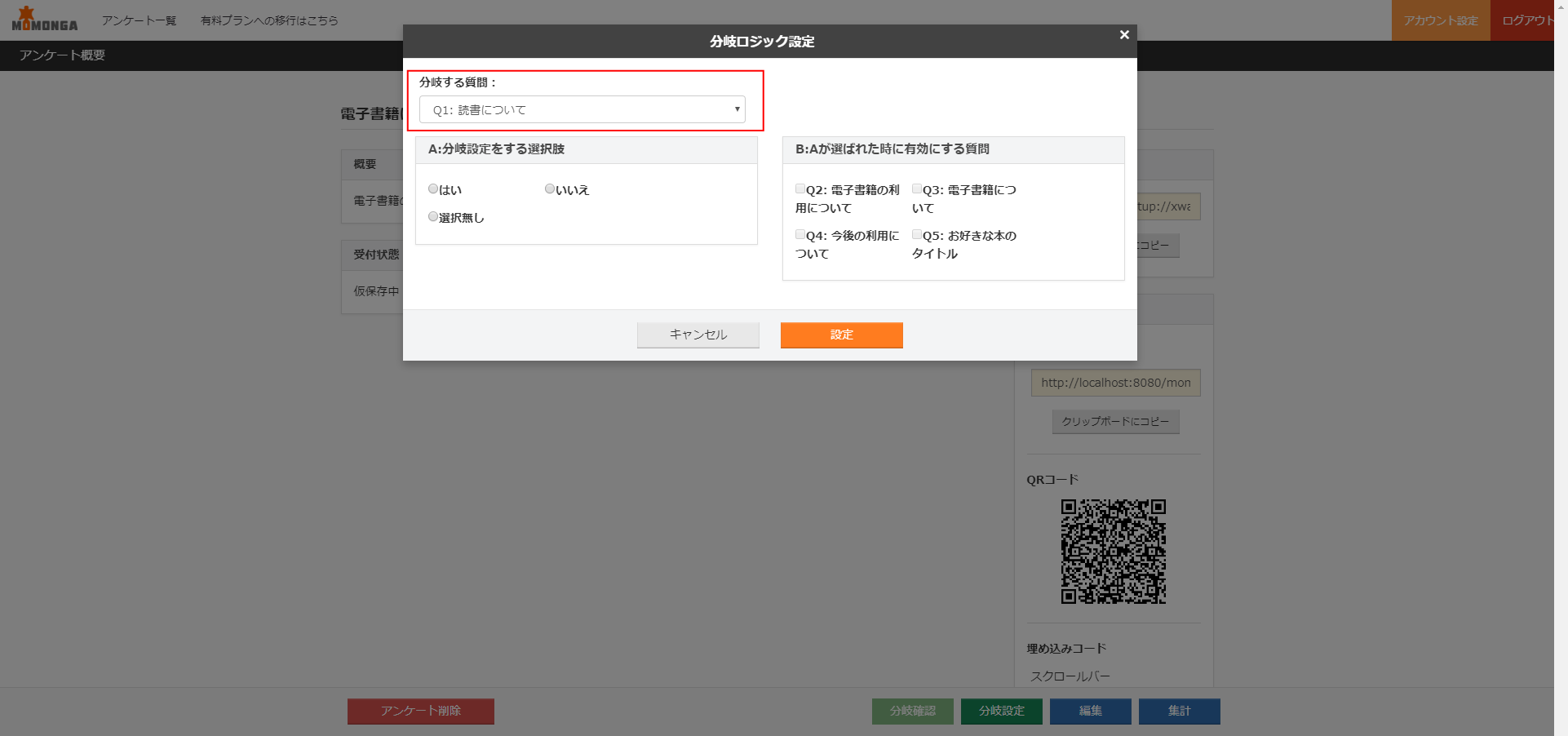
手順4-5:
Q1で、「はい」と回答した場合の設定をします。
「A:分岐設定をする選択肢」から「はい」にチェックを付けてください。
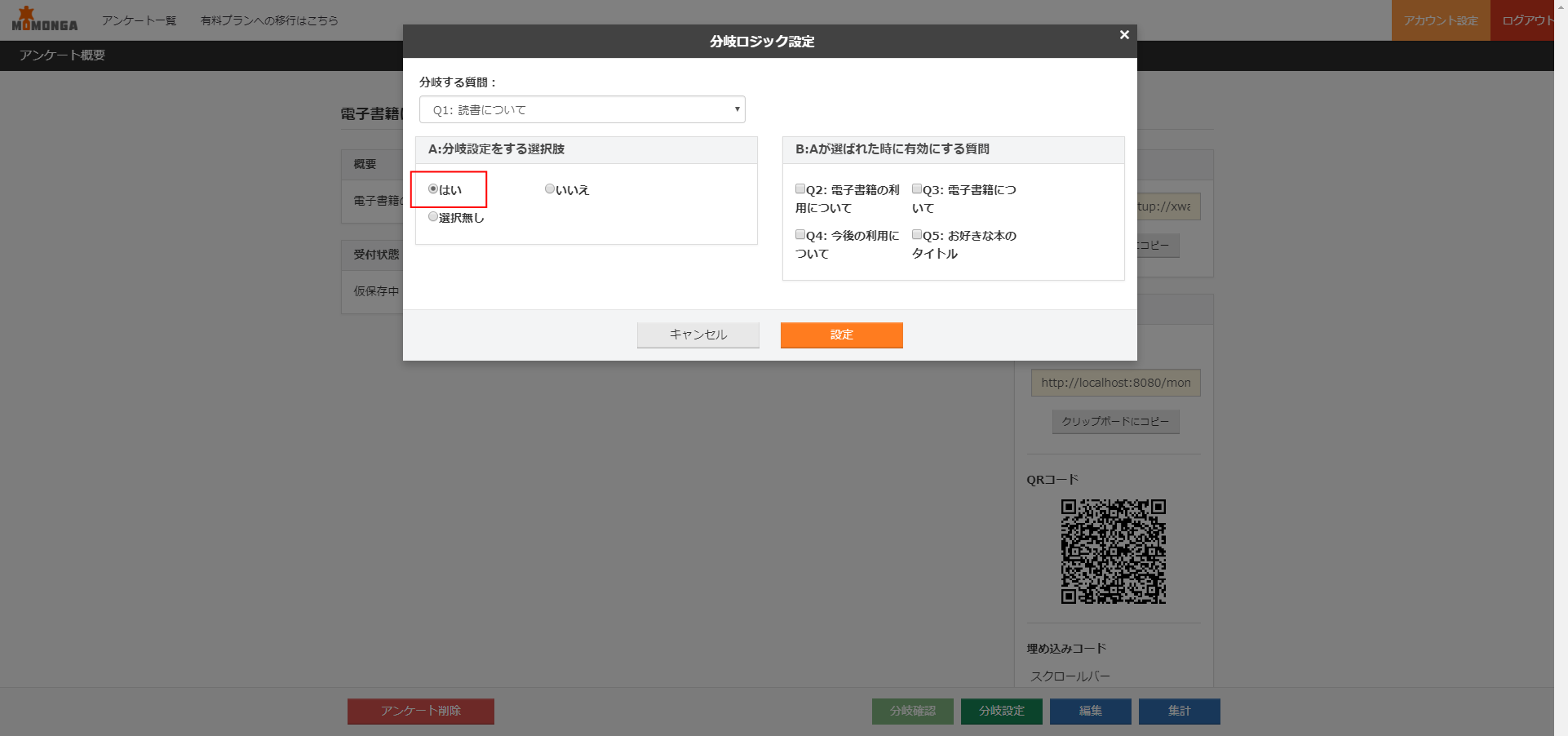
手順4-6:
分岐設定の基本は、該当の選択肢を選んだ場合に、どの質問が有効になるかを設定します。
今回の場合、4-1でシミュレートした通り、「はい」と回答した場合はQ2に移動するので、「B:Aが選ばれた時に有効にする質問」からQ2をチェックし、「設定」ボタンをクリックします。
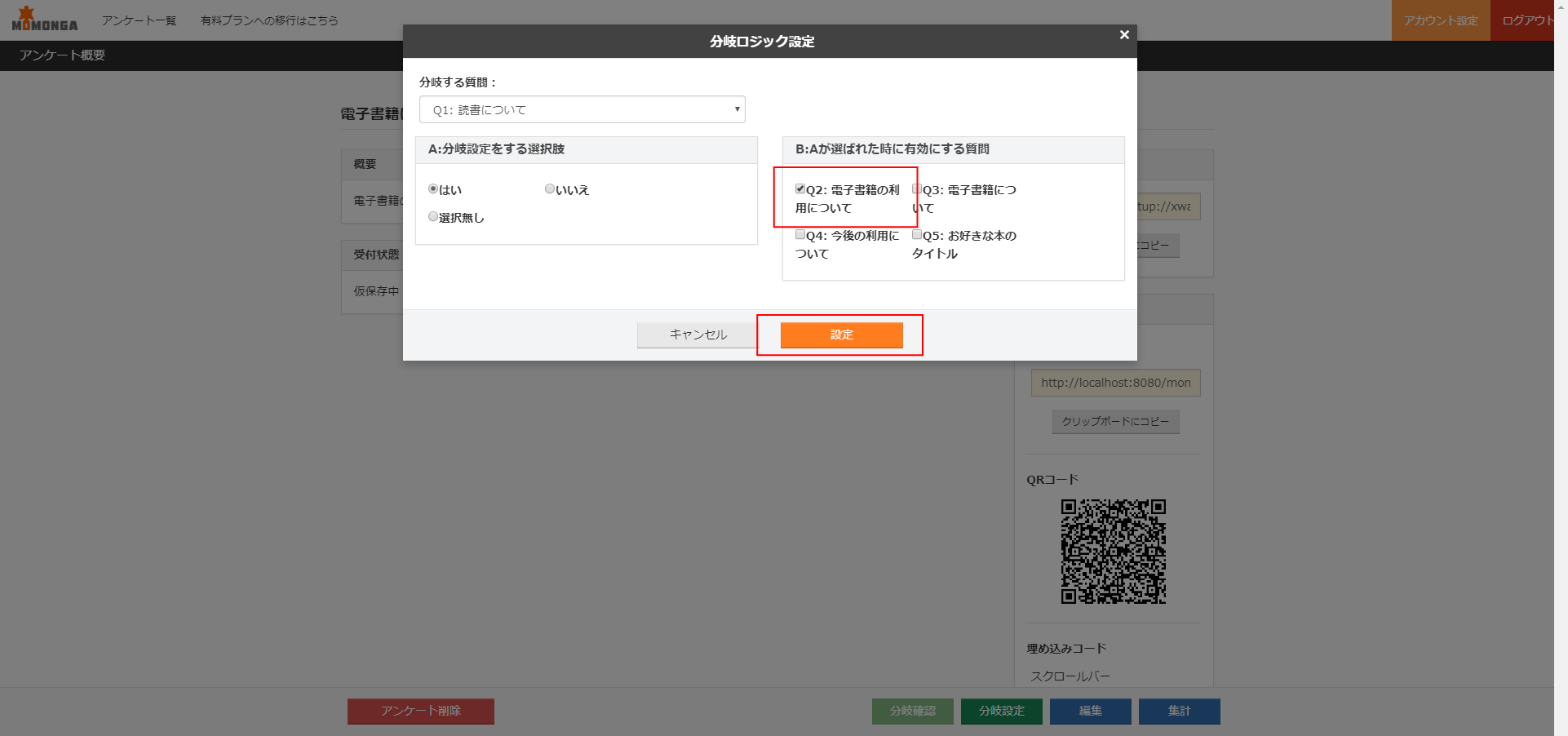
手順4-7:
Q1と同じく、アンケートの一覧で「分岐設定」ボタンをクリックし、Q2を選択します。
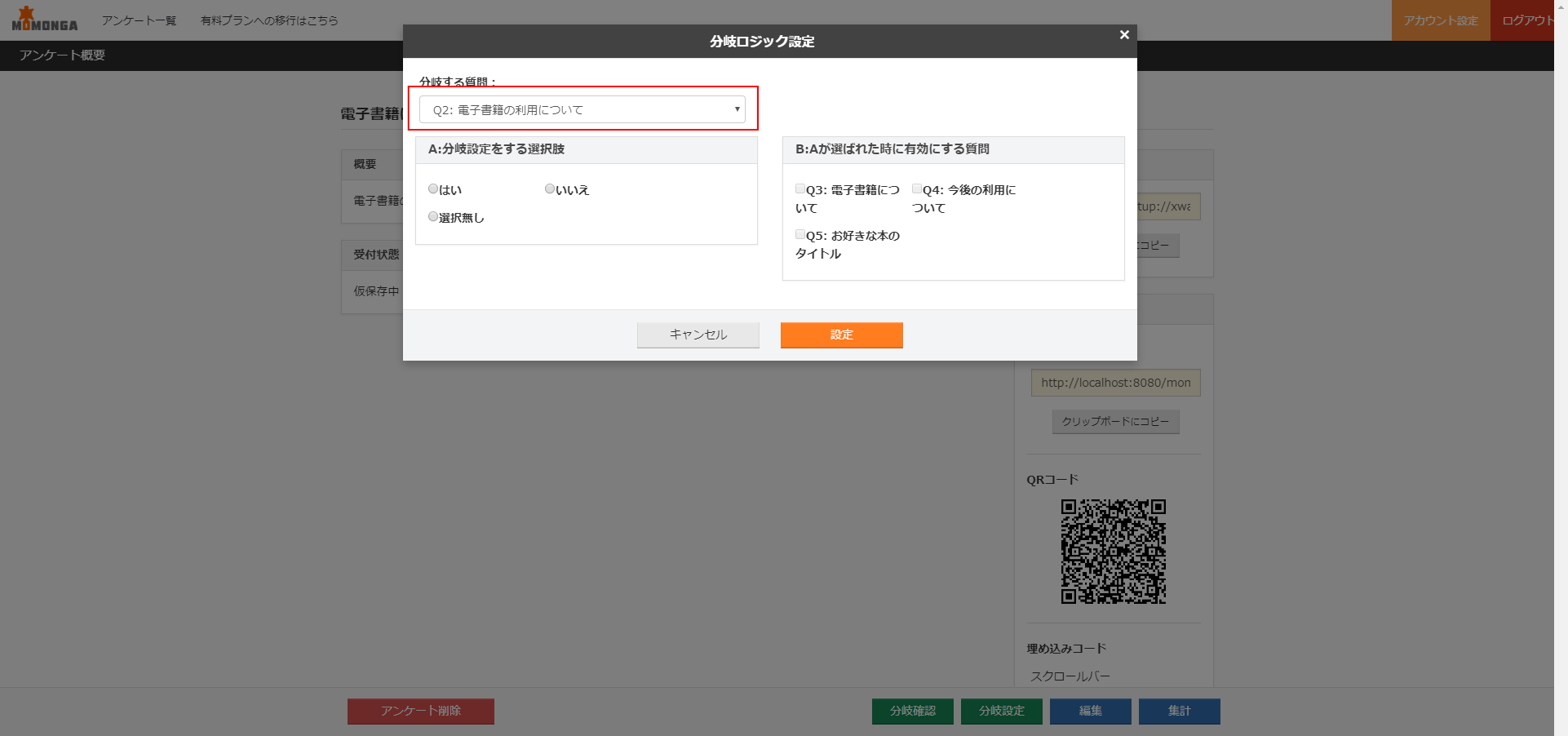
手順4-8:
Q2で「はい」と答えた場合は、Q3に回答したあと、Q5を回答するので、その二つを有効にして、「設定」ボタンをクリックします。
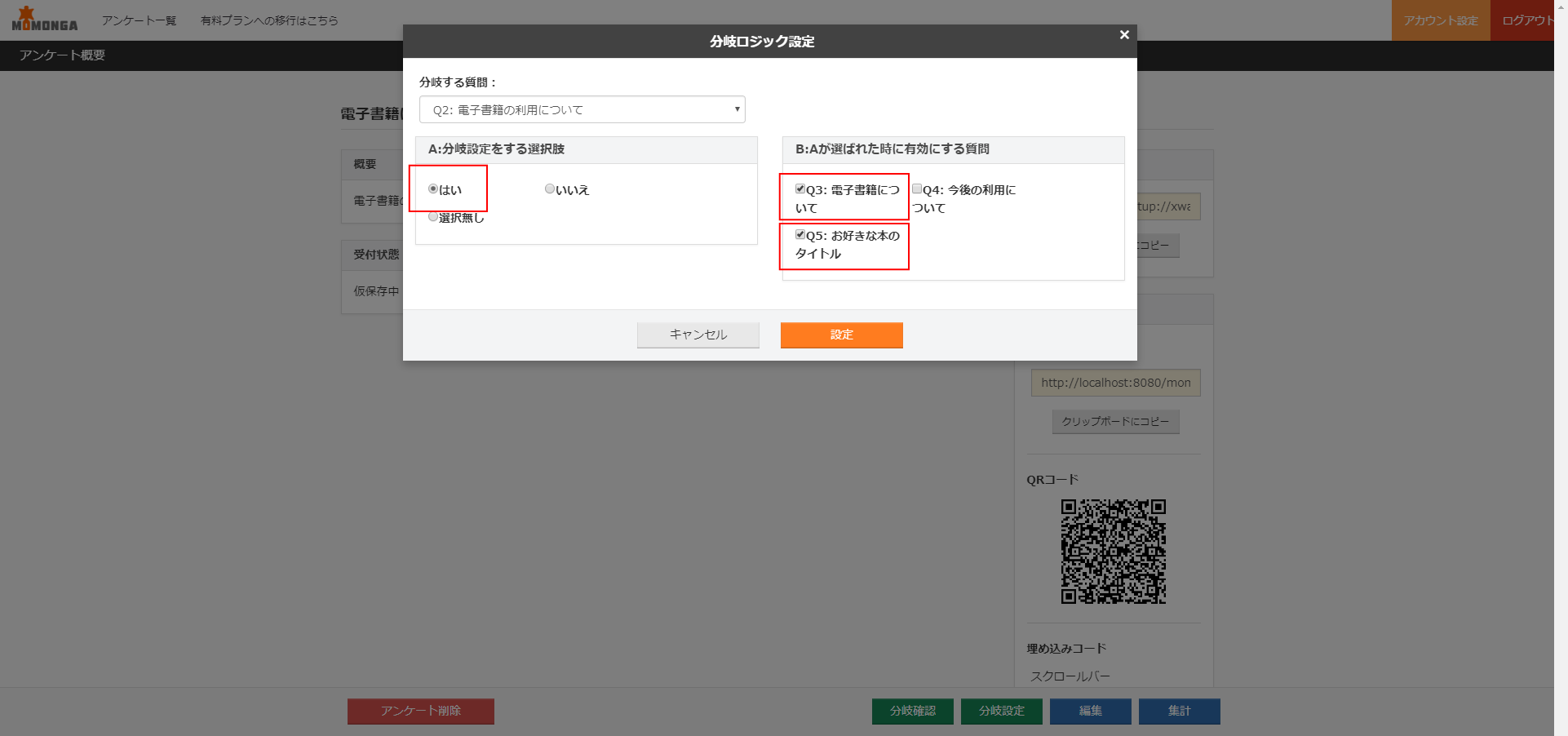
手順4-9:
Q2で「いいえ」と答えた場合は、Q4に回答したあと、Q5を回答するので、「はい」のときと同様にその二つを有効にして、「設定」をクリックします。
以上で分岐設定の終了です。アンケートの日付を編集して本登録し、分岐ができているか確認します。
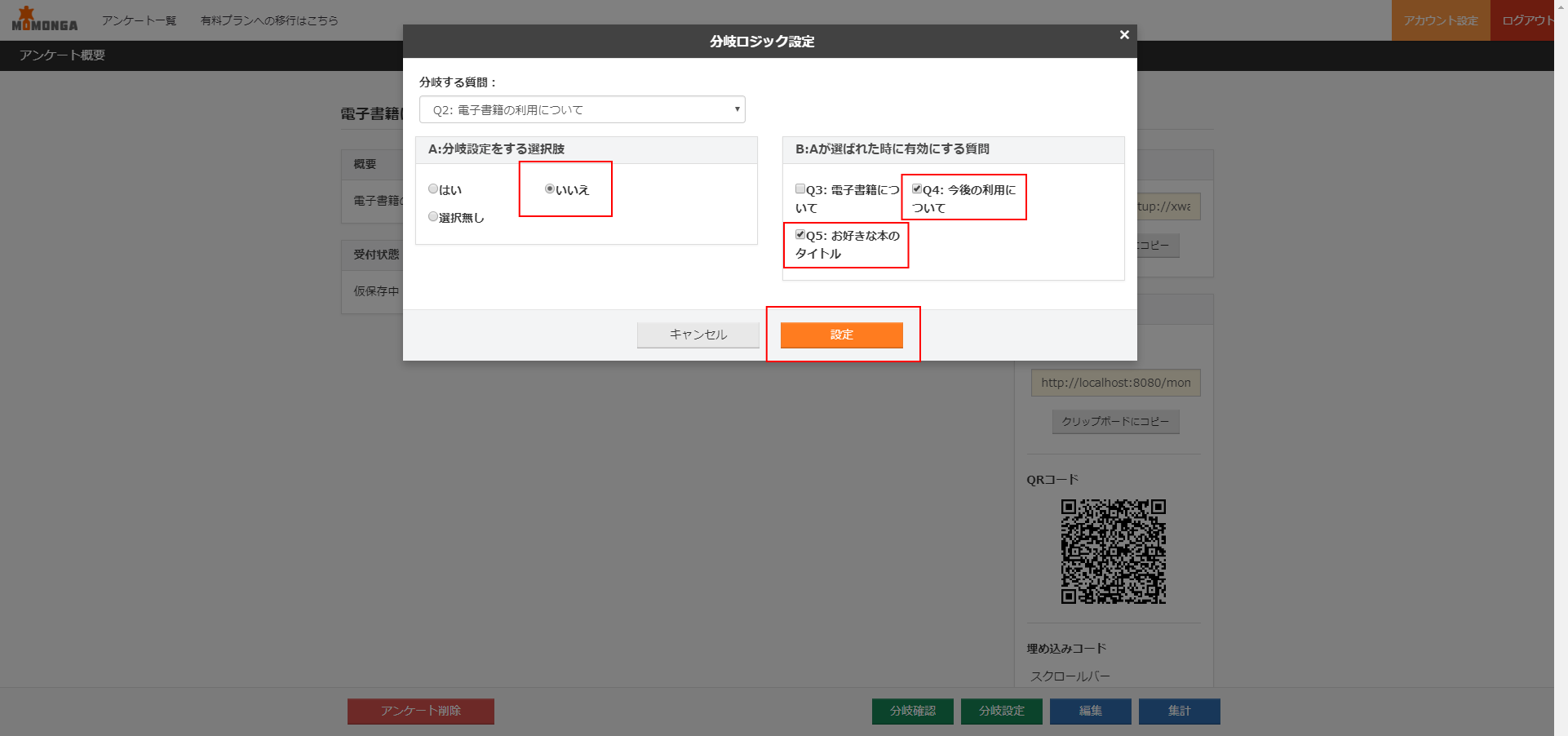
手順4-10:
Q1で「いいえ」と答えた場合は、自動でそのままアンケート終了となります。
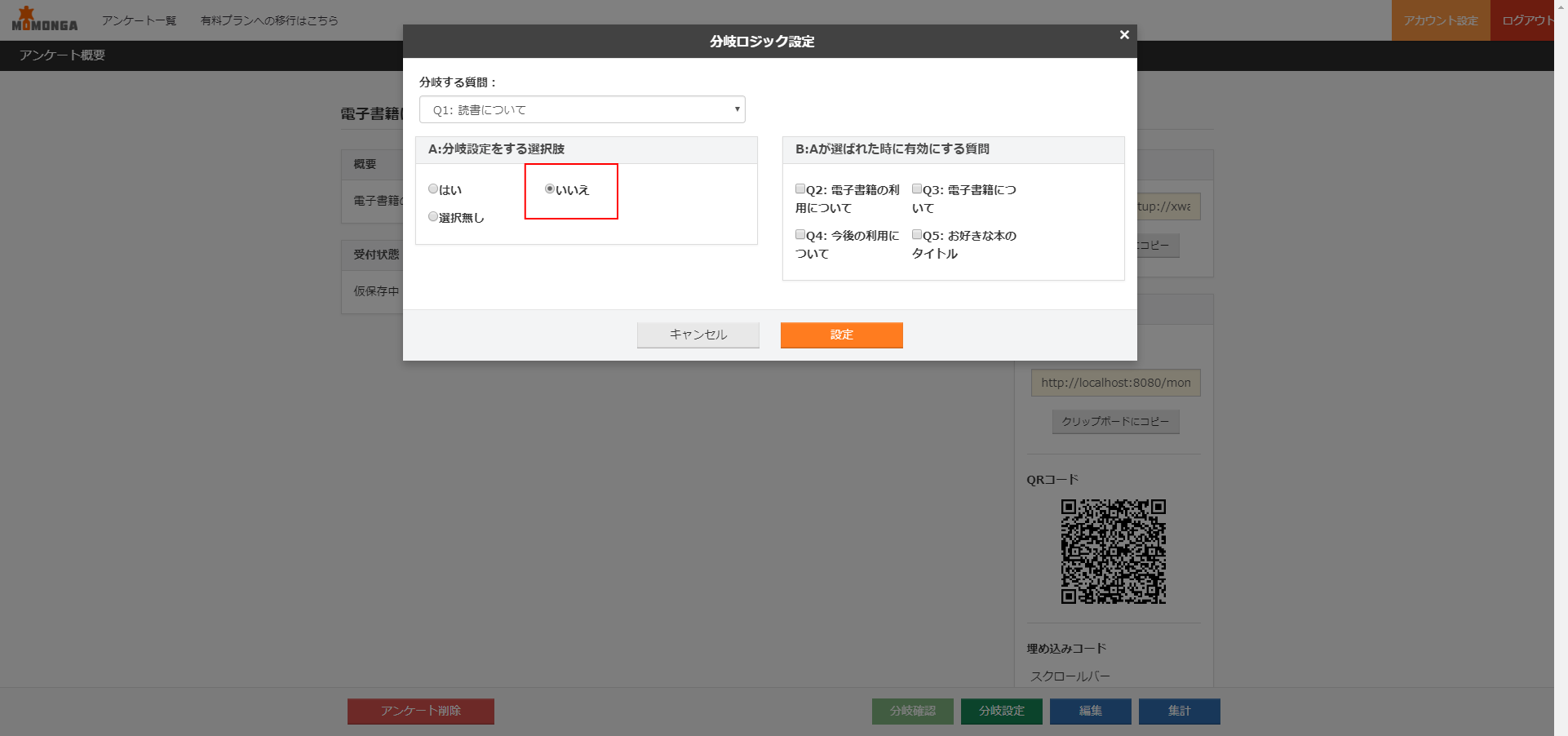
分岐の確認
手順4-11:
アンケートの確認手順はこちらをご覧ください。
まずはQ1で「はい」を選択してみます。
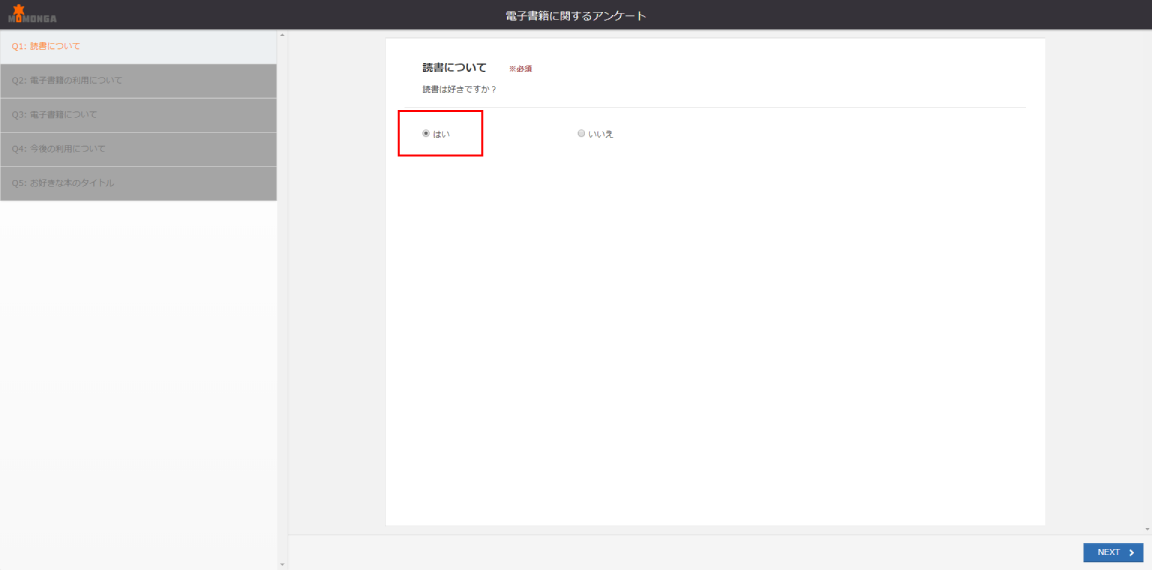
Q2がちゃんと表示されました。続いてQ2で「はい」を選択してみます。
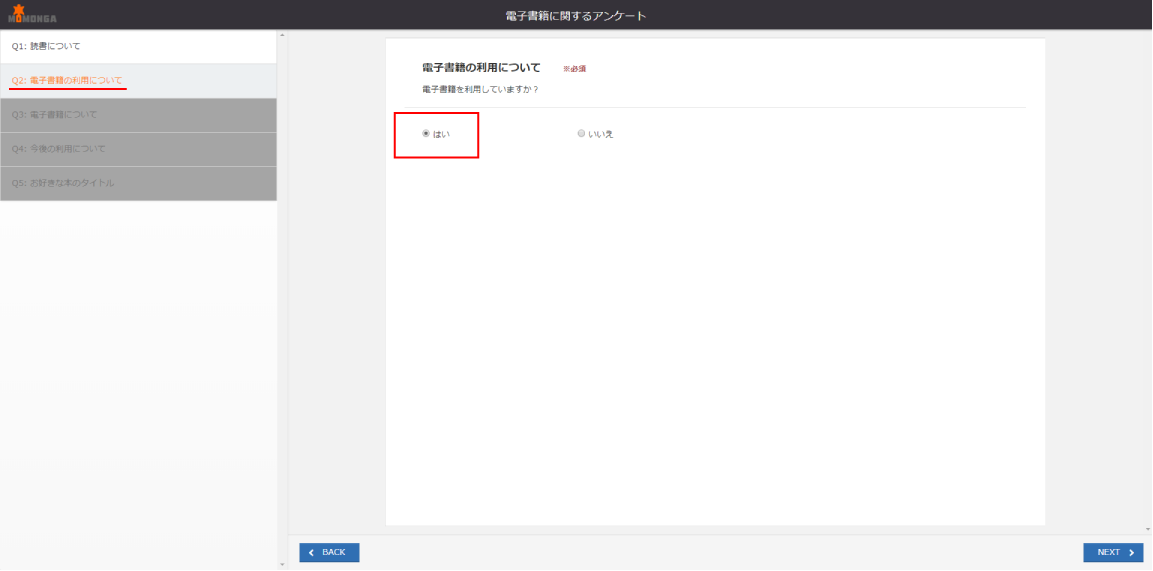
Q3が表示され、続いてQ5も表示されました。
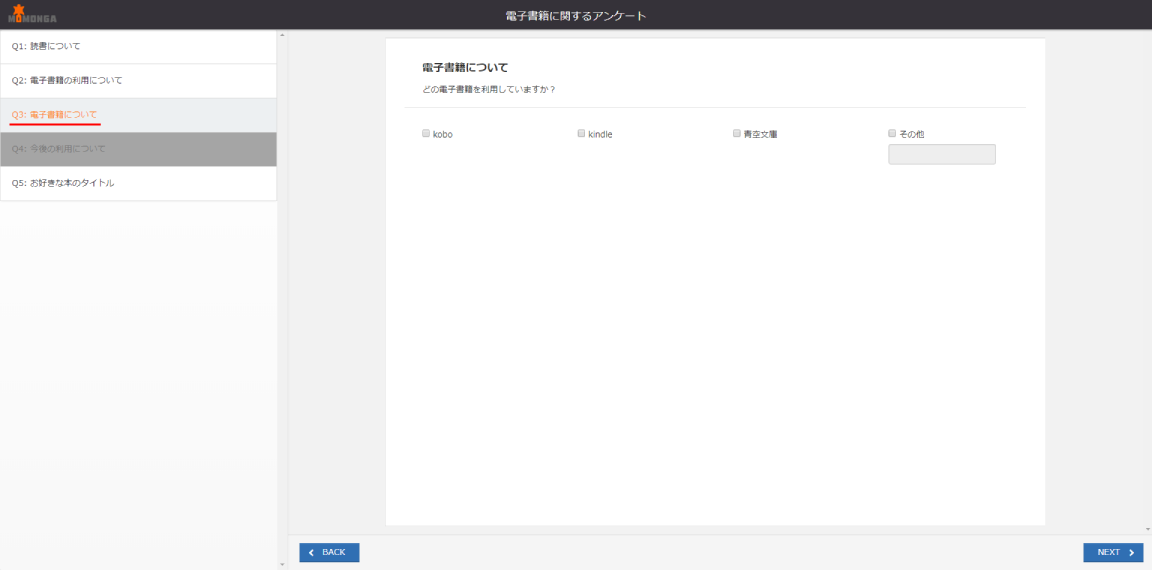
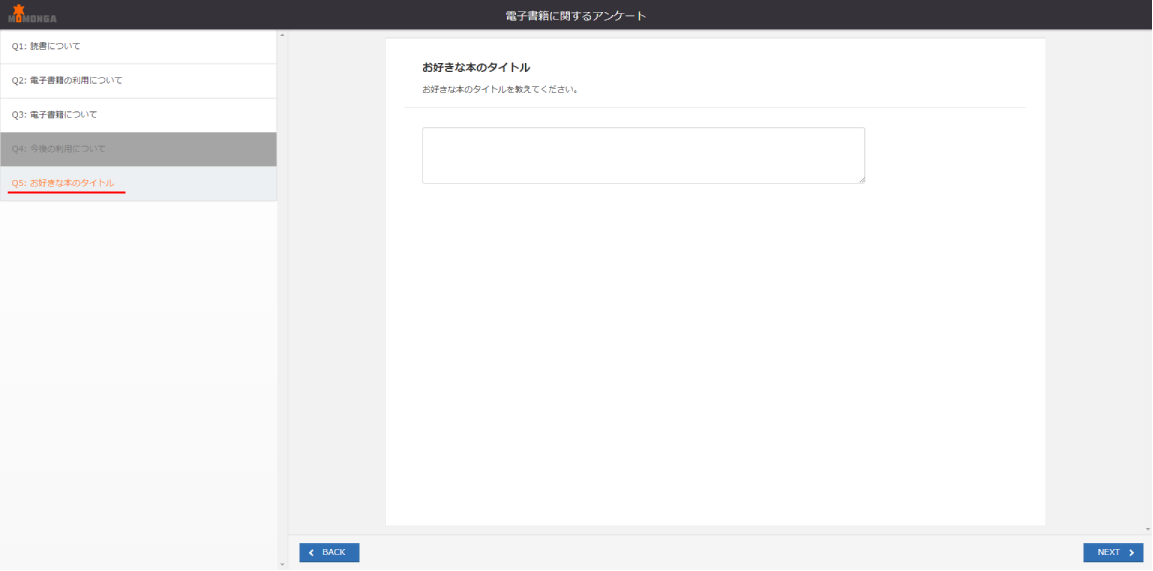
次に、Q2に戻り「いいえ」を選択してみます。
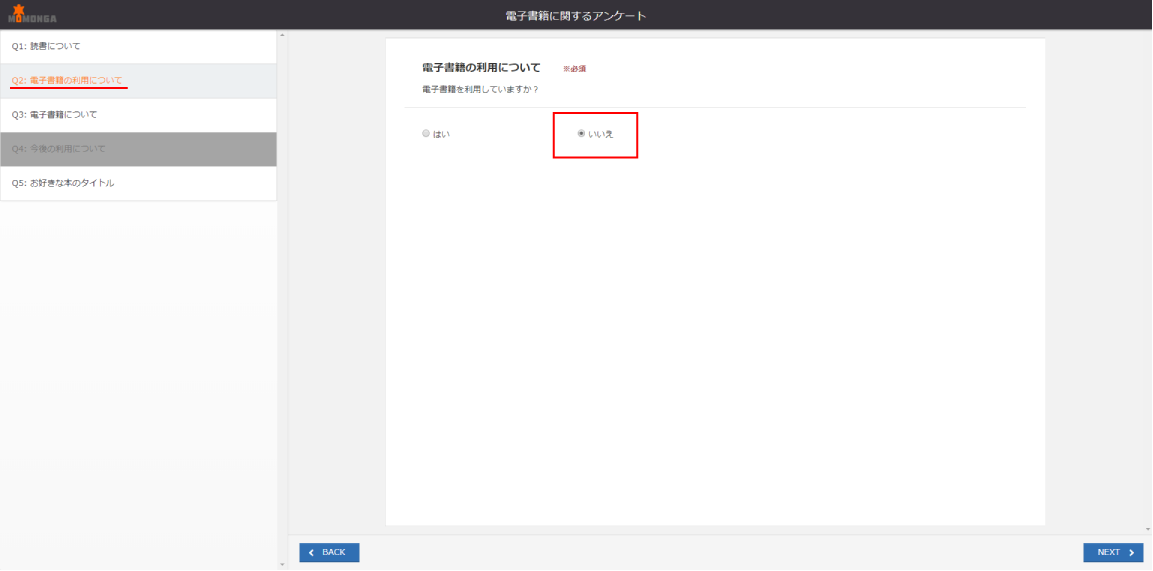
Q4、Q5が表示されました。
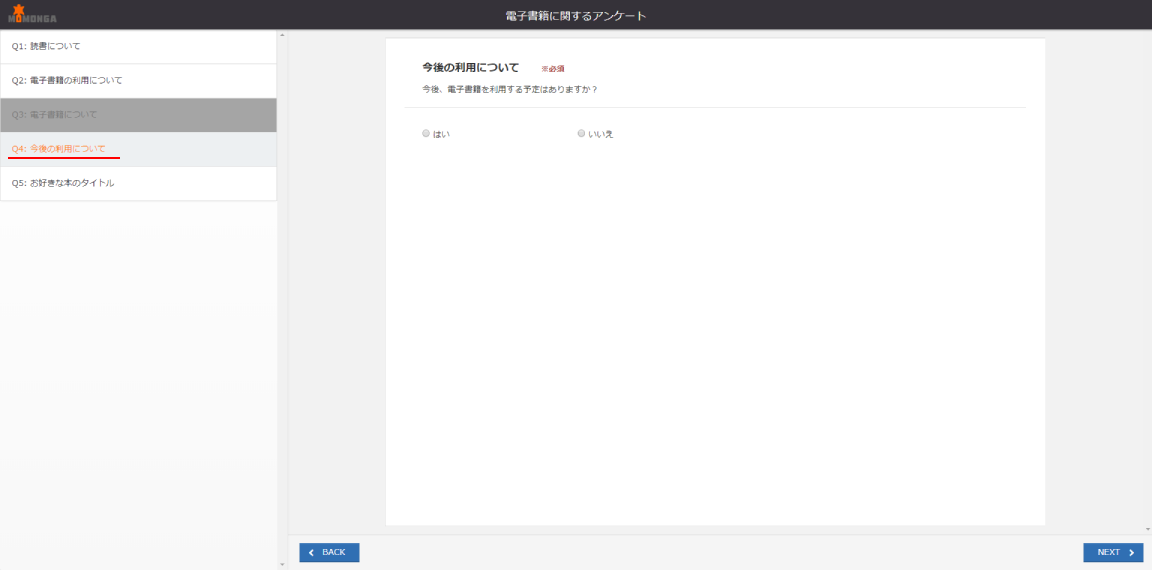
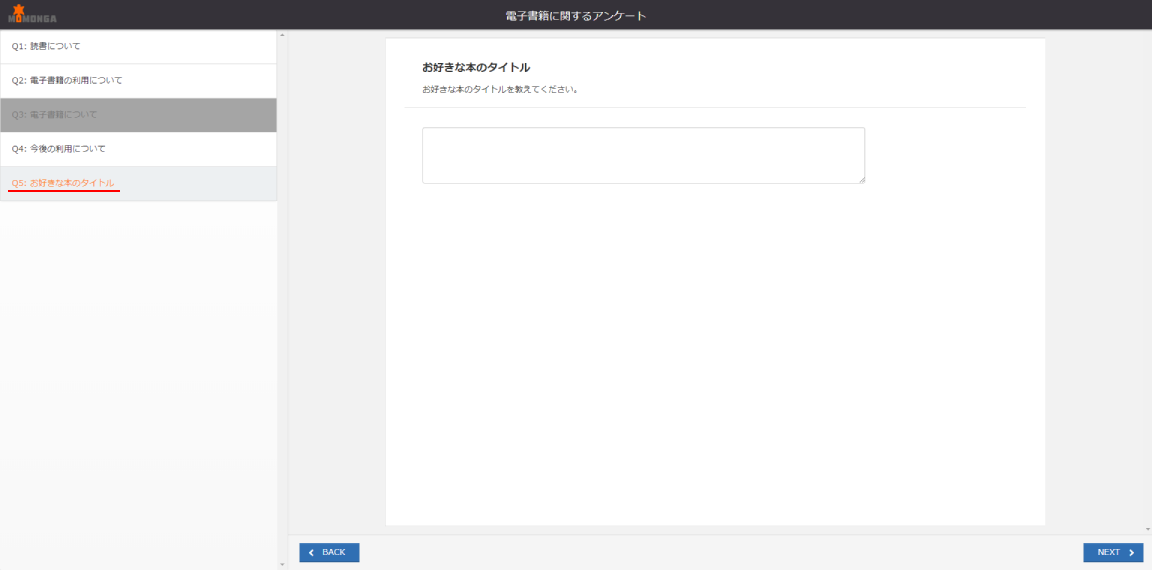
Q1に戻り、「いいえ」を選択してみます。
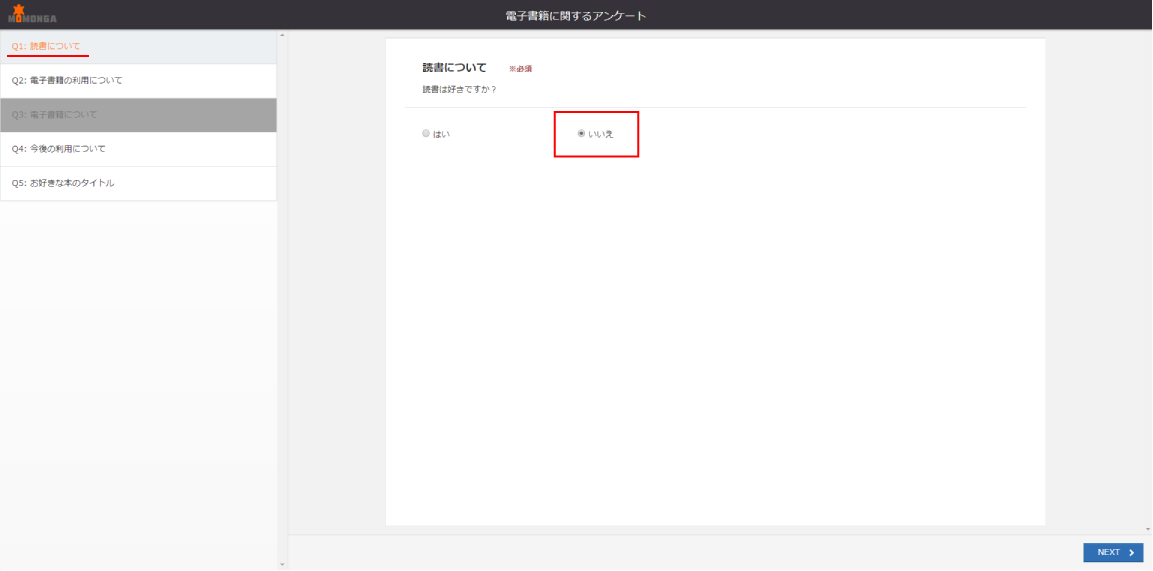
次の質問は表示されず、アンケートが終了になりました。
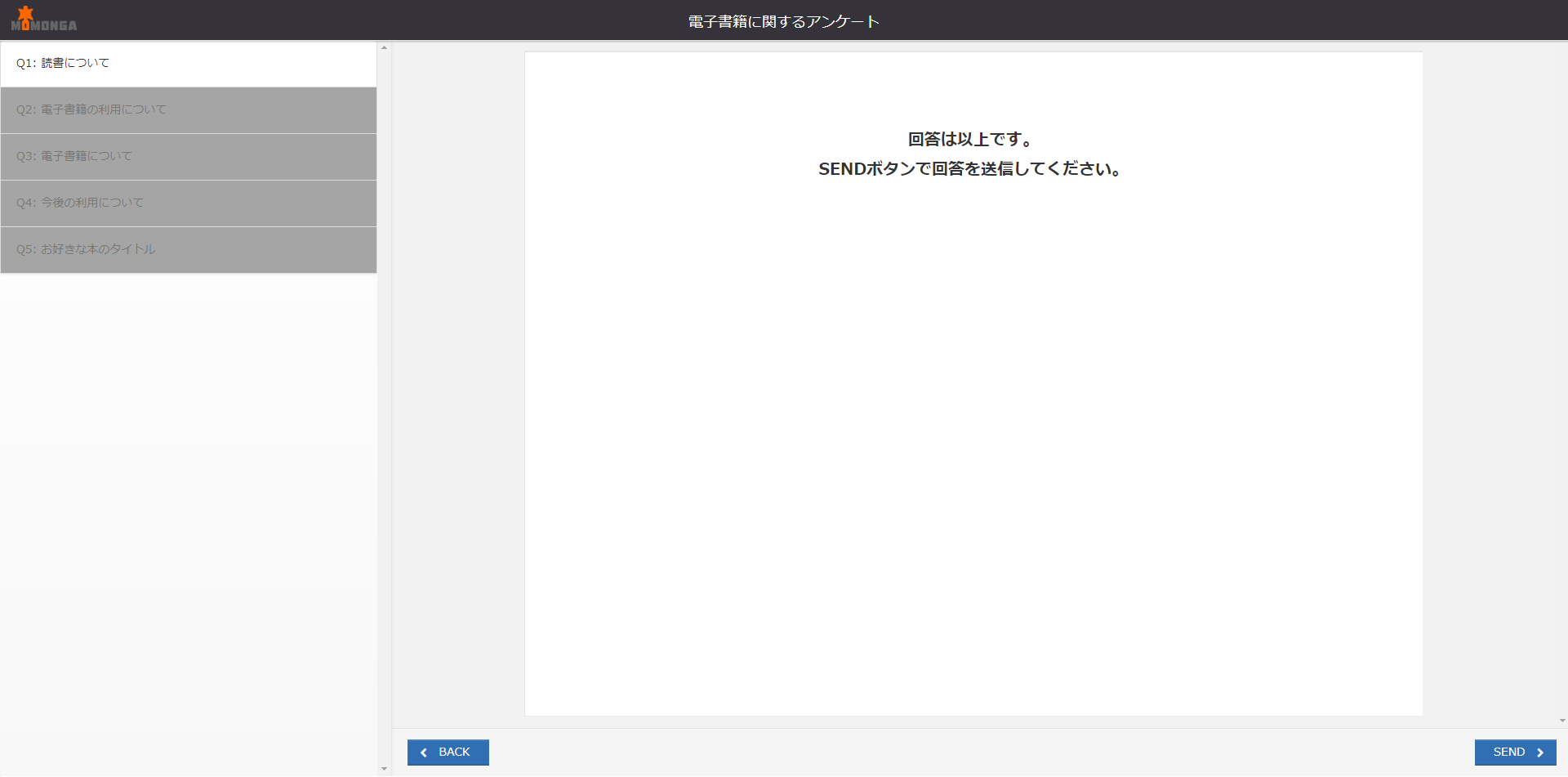
以上、最初に考えたアンケートの構想通りに分岐ができました。
分岐のまとめと注意点
●分岐の設定をする際は、その回答を選んだ際に次に有効になる設問を設定します。
●分岐は質問1から順に都度条件分岐となりますので、and条件や質問を遡る分岐設定はできません。